So, you’re the happy, proud owner of a Chromebook and you’re looking for ways to keep your Chromebook running fast.
Whether you just bought one or you’ve had one for a while and it’s starting to slow down, freeze, or lag, this handy guide will fix it right up and get it back to running like new again- with blazing fast speeds, that is.
I’m not a Chromebook technician by any means, but I do have about 6 years of personal, hands-on experience with these laptops. (Plus I kind of built this entire site dedicated as a Chromebook resource that’s helped thousands upon thousands of readers.)
You could say I’m a somewhat of a Chromebook geek (or a Chromie, as they put it).
So everything in this tutorial is my opinion and contains my own thoughts, tips, and tricks to speed up your Chromebook (and keep it fast).
Don’t expect some benchmarking test with hardcore graphics, visualizations, and scientific studies on the best practices for keeping your Chromebook running smoothly or anything.
This is just a list of personal techniques I personally use (is that personal enough?) myself, and nothing more! It’s an expanded and more detailed version of the previous one I compiled.
I hope this list of ways to make your Chromebook faster serves you (and your laptop) well.
So, without further ado, here’s my list of suggestions for speeding up your Chromebook!
Let’s go!
Last updated: 2/24/23. These methods are still viable in 2023 to get the best performance out of your system. If you know of any other suggestions, leave a comment!
1. Control your “app-etite”
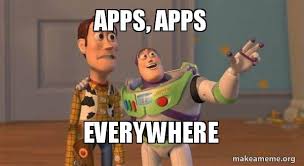
This may be obvious to some of you already, but the more apps you download onto your Chromebook, the slower it’ll run. I’ve experienced this first hand especially when you’re messing around installing, trying, and then uninstalling random apps for fun.
Modern Chromebooks nowadays can download apps both from the Chrome Web Store (the “add-ons” or extensions for the Chrome Browser) or directly from the Google Play Store.
Android apps on your Chromebook take up resources
Yes, in case you didn’t know, Chromebooks can now download Android apps and run them directly on the machine. Though this is still relatively new and isn’t fully functional yet, so not all the apps will run smoothly. But you can still play stuff like Subway Surfer and Minecraft: Pocket Edition on your Chromebook directly from the Play Store.
The more apps you download, the more the Chromebook seems to slow down and lag. Make it a habit of uninstalling apps you no longer use or are just garbage and remove them from your Launcher (the menu that pops up when you hit the Finder key or click on the icon in the bottom-left corner).
If you already have a ton of apps installed, comb through your list and remove all the ones you never use- even if you “think” you’ll need them one day.
Delete away!
Just install them again! And don’t worry about “forgetting” about a good app that you rarely use. Chances are that if you already never use it, you already forget about it until you see it show up in your Launcher anyway. That means it wasn’t that useful in the first place if you forget about it unless you see it. So wipe it from your Chromebook and wipe it from your mind also.
Did you know it even saves you time? Imagine not having to go through 200 apps to find the one you want.
It’s not like once you delete it, you can never get it back. Though, the same can’t be said for your data.
Don’t hoard. It’s no good for your laptop. Or at least store your stuff in a backup drive.
Or if you’re that paranoid, jot it down on a list using a note-taking app or something (how ironic?).
Not to mention, it reduces tracking from third-parties that collect your precious info. When was the last time you read a privacy policy? Cutting out apps is GOOD practice.
Bottom line: Remove all the apps you rarely or never use. This will reduce clutter, make finding apps faster, save you time (from seeking out a specific app in a long list and reduce loading times on your laptop- seconds add up!), and speed up your Chromebook guaranteed. This is probably the best adivice I can give you- don’t overload your laptop with a whole bunch of junk you don’t need!
2. Minimize open tabs, windows, and apps (and use bookmarks)
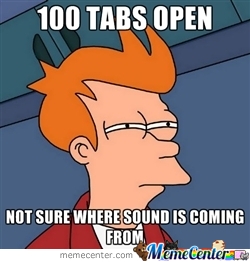
This also may seem obvious, but it’s often overlooked and a major cause for a slow Chromebook.
Tabs will slow down your Chromebook like crazy
Not everyone is as techy as the next, so readers often complain about their Chromebook getting slow over time when in reality it’s just the huge amount of tabs, windows, and apps open simultaneously on their machine!
Having Chrome open with multiple tabs really affects performance. Your Chromebook will begin to stutter, lag, and maybe even freeze if you have enough tabs open and try to push it to open even more!
(By the way, does your Chromebook freeze often? Find out how to stop a Chromebook from freezing.)
It’s a bad habit
Most Chromebook users are in the younger crowd and were introduced to these little laptops for a school district. And because of that, they may have the urge to have dozens of tabs live at once, which will definitely slow down their laptop.
This is a common problem that you’d think would be easily fixed from common sense- but apparently not! With time, it’s very easy to pile up tabs in Chrome especially if you never restart your Chromebook. The tabs will just keep adding up until your Chromebook runs super slow or starts freezing.
Simply closing tabs that are no longer necessary will make your Chromebook faster instantly. Just comb through your open tabs and get rid of all the ones that you no longer need. If you have a few tabs that you want to save because you may need them in the future, just bookmark them. That’s what the feature is for!
If you don’t know how to do this, keep reading. If you do, you can skip the next section comfortably.
Use bookmarks
Here’s how to bookmark a single tab on your Chromebook using Chrome:
Select the tab you want to bookmark. Then click on the menu icon (at the top-right). Then scroll down to “Bookmarks” and choose “Bookmark this page.” The tab will be added to your bookmarks bar and saved for future reference.
Tip: You can also just press “CTRL + D” to add the current page to your bookmarks bar.
If you want to bookmark all open tabs, here’s how:
You can right-click on the tab (tap your touchpad with two fingers) and just select to “Bookmark all tabs” which will create bookmarks for all tabs open on that Chrome window.
Tip: There’s a hotkey for this too- press “CTRL + SHIFT + D” to bookmark all tabs in Chrome.
To access your bookmarks bar, just press “CTRL + SHIFT + B” and you’ll see a list of your tabs that you can organize into folders and directories.
You can have one for “School” and another for “Work” and another for “Social.” Organize it to your liking and easily access your tabs without having to keep them open constantly and drain your Chromebook’s performance.
Get it? Got it? Good.
If you don’t know what you’re doing, leave a comment and I’ll help you out.
Do the same for apps, windows, and other programs
This applies to multiple windows open with multiple tabs.
Minimize the number of tabs you have open and windows also. Apps running alongside Chrome will leech power so make sure you close any that you’re not currently using. Don’t worry: you can always launch it again later =].
If you need to have a ton of tabs open because of your work, there are some tab manager apps that can help you automatically close tabs to save your Chromebook’s resources.
Bookmarks are a useful feature in Chrome (and pretty much every modern browser for that matter). Use it. It’ll save you time from scanning through 100 tabs in Chrome (which is a Chrome easter egg) and also increase your Chromebook’s speed drastically and reduce load times, freezing, lag, and stuttering.
Chrome Browser eats up a lot of RAM, and the longer you leave it running without restarting your laptop, the slower it gets. So keep your tabs under control and restart your Chromebook often!
3. Update often

Updating your Chromebook should be a practice you already do naturally because it’s important to get the latest security updates and bug patches!
Other than security, you also get new features and performance upgrades with each update. This is crucial to keeping your system running smoothly without hiccups (and safeguarding your privacy and personal information- that’s kind of important too).
Typically, Chrome updates are mainly for bug fixes and performance updates. Once in a while, we’ll get new features added to the growing list of things a Chromebook can do. While the majority of us don’t even bother to check the release notes about each update to see exactly what they did, we can be assured that they can only do good (most of the time)!
Chrome OS already makes this super easy for you. It’s just up to you to either restart your machine or click that “ready to update” button!
Updates contain good stuff
Sometimes security issues are discovered by the generous folk volunteering their time to improve Chrome OS, and these are patched in a new update. Other times they find ways to do processes more efficient or better ways to improve the system’s ease of use (UX/UI). This too is packed with a Chromebook update!
Everything from fixing some system bugs to improving performance to adding new nature backgrounds can be added with a Chrome update.
This is why you should always have the latest version of Chrome. Your Chromebook makes it easy with automatic updates that download and install the next time you restart your laptop. But if you never do, it’ll never update. Simply shutting the lid and then opening it again only puts the Chromebook to sleep mode.
Don’t forget to do a restart
You need to do a full restart in order to get the Chromebook to automatically update. It’ll download it automatically, but it won’t restart automatically. That’s where you come in. So help your laptop out. I’m sure it’s helped you out plenty of times!
I know, it’s easy to constantly just close the lid and let it sleep, then pop it open next time for a quick boot and continuing where you left off.
I know, it’s annoying to restart it because you lose your tabs and work (that’s what session managers and tab managers are for!).
And I know, rebooting takes 7 seconds while waking it up from sleep mode takes 2 seconds.
But you really should update it whenever you can- not just for performance and speed upgrades, but for security. Yup. If anything, do it for your personal information and safeguard it with the latest security updates.
(Come on. Waiting 7 more seconds can’t be that bad, right?)
4. Restart your Chromebook
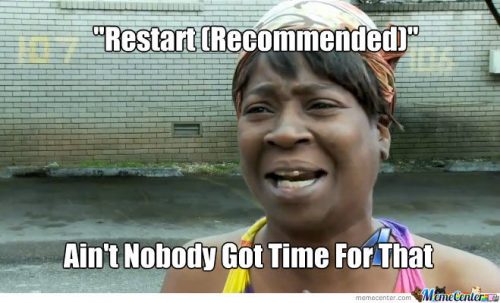
This may seem obvious (again), but it’s very easy to never restart your Chromebook for a good length of time. Simply opening and closing the lid over and over just adds more data for the system to handle at once.
For those who aren’t too tech-savvy, each time you use your laptop, you add a little more data to the system’s RAM. RAM is a limited system resource (typically 2 or 4GB on Chromebooks) that lets you multitask and run multiple things at once- like multiple tabs on Chrome, multiple apps, etc.
Get your RAM and resources back
Because apps and programs aren’t 100% efficient, some apps hog RAM and don’t “recycle” it back to the system pool for other programs to use. Over time, this will deplete the available system RAM which will either make your Chromebook crash or freeze (or lag a lot). This doesn’t just apply to Chrome OS, but even Windows, Mac, and Linux.
That’s why it’s important to do a system restart. Simply restarting your laptop will wipe the RAM and give it a fresh state again.
With a laptop, most people never restart them unless they shut it off or it runs out of battery. Sleep mode is quick to boot up, so no one wants to do a full restart and watch loading screens with various logos.
Make it a habit to restart
But doing so once in a while (if you’re that busy, restart at least once a week), will keep your system humming along smoothly. And with a Chromebook, you have the benefit of only waiting under 10 seconds for a restart. So just do it! Don’t complain! Speed up your system and keep it healthy and speedy!
If you don’t restart it, the onboard RAM cache gets filled up over time. Memory and resource leaks affect your system’s performance. You’d be surprised at what a simple restart can do for your speed.
5. Delete useless files (or back them up!)
Having a ton of junk files piled up in your Downloads folder ain’t gonna help. So get rid of them.
It’s very easy to accumulate a bunch of docs, videos, and funny cat pictures over time thinking that you’ll look at them again after you right-click and hit the download selection.
But we all know we’ll rarely return to them again after the initial view (or that’s the case for me).
If you’re guilty of doing this, comb through your Downloads folder (and any other custom folders or directories you’ve created) and delete everything you don’t need. You’ll free up space and make it easier on yourself when you’re looking for something you actually need.
And in case you’re too paranoid to delete anything (read: hoarder) or you actually have files you want to save, consider backing them up to an external drive. I have a tutorial on backing up your files that you can refer to. It covers everything from choosing a Chromebook-compatible external hard drive/flash drive, setting up Google Drive, and connecting a backup device to your Chromebook. It’s all good stuff.
6. Use Google Drive to store your files
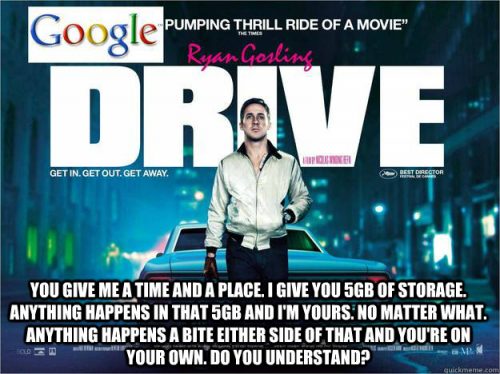
Google Drive is Google’s free online cloud service for up to 15GB of storage.
If you bought your Chromebook new, you’ll get a nice free upgrade to 100GB for two whole years. This is an online freebie that comes with every new Chromebook and all you need to do is activate the offer after you set up your laptop.
Since Drive is already well-integrated with your system, it’s much easier to use than other providers like Dropbox. When you set it up, you can sync it to automatically upload and backup all your files to your Drive account, including:
- Videos
- Docs
- Sheets
- Files
- Pictures
Your Drive account will appear in your Files app like an external hard drive. You just drag and drop whatever you want to back up straight to the Drive icon and it’ll save to the cloud. Then you access these files on any device that has Google Drive.
This means you can upload a document you’re working on from your Chromebook to Drive, then pull it up during a meeting on your phone, for example.
Set up Google Drive on your Chromebook
You can access Google Drive like this:
- Set up Google Drive account.
- Launch the Files apps on your Chromebook.
- Look in the menu on the left and find “Google Drive”
- Click on it to access, download, or save files to Google Drive.
Since you get 100GB for two years, use it! Backup your data and sync your Chromebook to Google Drive and free up space on your Chromebook! Don’t let it clutter with garbage in your Downloads folder.
Why wouldn’t you upload all the stuff that you saved to one convenient area for access later- and have it take up absolutely no space on your Chromebook’s SSD and slow it down? It’s an easy fix and a no-brainer.
And if you’re concerned about security and privacy, you can just keep the important stuff locally on your disk (or where ever you choose to store your stuff) and upload the less-sensitive files to Drive.
Although it’s powered and managed by Google and it’ll probably be secure, there’s always the small minority who are paranoid about their security (like me!).
But Drive is a good dump for everything you want to save to free up space on your Chromebook.
7. Powerwash your Chromebook

This measure is pretty drastic, but if your Chromebook has too many apps, is acting weird, extremely slow, freezes randomly or constantly, has too much junk on it, or is dumbfoundingly laggy, you may benefit from a Powerwash. It’s basically a factory reset.
This process basically factory reset your Chromebook to default settings and erases everything. You’ll have to back up all your files, but once it’s done, you’ll have a shiny new Chromebook (software-wise).
Create a backup first!
Creating a backup and then performing a full recovery is very easy and once you’ve completed the wipe, you can just import all your stuff again so it’s like it never happened. But choose specifically what you want to import and leave all the junk on the backup external drive (or delete them) to keep your Chromebook running like new.
Provided that nothing else works and your device is having some major technical problems, do a Powerwash. It’ll fix pretty much everything. If it doesn’t, you should get your system repaired under warranty if you still have it. If not, consider buying a new one as they’ve come a long way and they’re pretty cheap compared to other laptops.
8. Buy a newer Chromebook
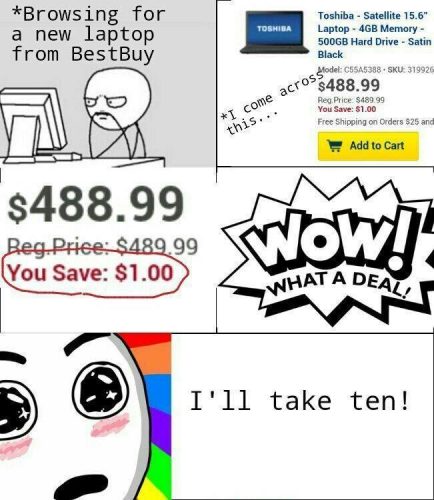
And we have the last option.
When things just aren’t working out with your Chromebook and you’re out of the warranty period to get it fixed up (hey, it could work), buying a new one could be your best option.
Chromebooks have come a long way since they first debuted and today’s modern ones nearly double the computing power of the previous years. They started with just 2GB of RAM and nothing more than just 16GB of storage.
They’ve doubled in performance
Nowadays, they come with 4GB of RAM and 32GB of SSD nearly standard!
And they’re still just as affordable with a ton of new features- like precision touchscreens, world-facing webcams, and even drop-proof, spill-proof, ruggedized designs. It may be time to upgrade to a faster, sleeker laptop, no?
But that’s all on you. It depends on your situation and how much you’re willing to sacrifice for a faster Chromebook. I’m not you so I don’t know how much shelling out $170-$300 will set you back for a new computer. For some, they may be so fed up with their slow laptop they’re willing to do it. For others, it’s simply not worth the price. Regardless, I’m just throwing out ideas here.
For those who are looking to upgrade, here are some buyer’s guide to make your search a little less painful and time-consuming:
- 5 Best Chromebooks with the Biggest Screens Reviewed (These Are Giants)
- The 3 Best Chromebooks for Kids Based on Tons of Reviews
- Top 3 Best and Cheapest Chromebooks of 2019
- Top 4 Best Chromebooks for Business
- 5 Best Chromebooks for Android Apps (Buyer’s Guide)
- The 8 Absolute Best and Smallest Chromebooks
Honorable mention: Keep your laptop clean
Over many years, your Chromebook will accumulate dust internally. It doesn’t matter if there are no vents for heat exchange- dust gets in through the tiniest of cracks and notches.
Your speaker outputs, keyboard, and even between the screen bezel. When dust builds up inside, heat despites inefficiently. Just because your Chromebook doesn’t have heat vents doesn’t mean it doesn’t generate heat.
Under heavy usage, or if the dust buildup is bad enough, the performance degrades. Your system will run hotter. The RAM/CPU works harder. The SSD is more prone to failure. And generally all the parts are degrading because of the heat.
Heat kills electronics. And when your Chromebook is dusty on the inside, it heats up quicker than usual. This affects both the performance and durability of your computer.
Clean your Chromebook by taking it apart (safely and responsibly). You’ll be shocked at how much faster it runs when heat is properly vented.
You’ll also help conserve battery life because it doesn’t work as hard and extend your battery’s overall life.
If you’re really concerned about taking care of your Chromebook, consider getting a cooling pad and using it when you use your computer.
Did you make your Chromebook faster?
Well, that’s about it.
This list is just a few random tips that may help you get your slow Chromebook to run a little faster.
Yeah, most of the techniques on this list are obvious, but hopefully, a few weren’t and you learned something new (I hope) that you can apply to your computer and speed it (even just by a little- that’s worth the read)!
Chromebooks are built for security so they’re not that easy to “modulate” and “change” in order to tune it for performance. It comes out of the box as it is and you can’t really do much to change it other than change your browsing and usage habits to squeeze the best performance out of it.
Did this guide help you out? Do you have any tips, hints, or tricks to make your Chromebook faster? Let me know in the comments section below! And if you’ve found this guide to be helpful, let me know as well! Consider telling a friend who has a Chromebook to help them out =].
Thanks for reading!





my damn chromebook still slow as crap not even being at less than 1 meter to the router its better
hi
nice now my computer wont freeze
now i have to cleanse my soul in 27 hours of dank memes a day
bruh
Bruh sound effect #2
These memes are so old and awful, dear god
amen
gunga ging gang gunga ging gang gunga ging gang
no
this memes are never going to be good
you are right