So, you need an awesome gamepad for your Chromebook.
Whether you’re looking for the absolute cheapest one that’ll work with Chrome OS, or a professional one so you can play some esports (on a Chromebook), here’s a list of supported gamepads that are compatible.
All of these should work across the board with any game that utilizes wired or Bluetooth controllers.
Skim through the list and see what suits your playstyle.
Then you can play Fortnite, GRID, DOOM, Stardew Valley, Bridge Constructor, or Call of Duty: Mobile on your Chromebook- with a controller!
Let’s get started!
Last updated: 1/3/22. This list was updated for newer models released to the public and Chrome OS compatibility. As companies release more product, there’s bound to be improvements over time in gamepad performance and support for Chromebooks!
Methodology
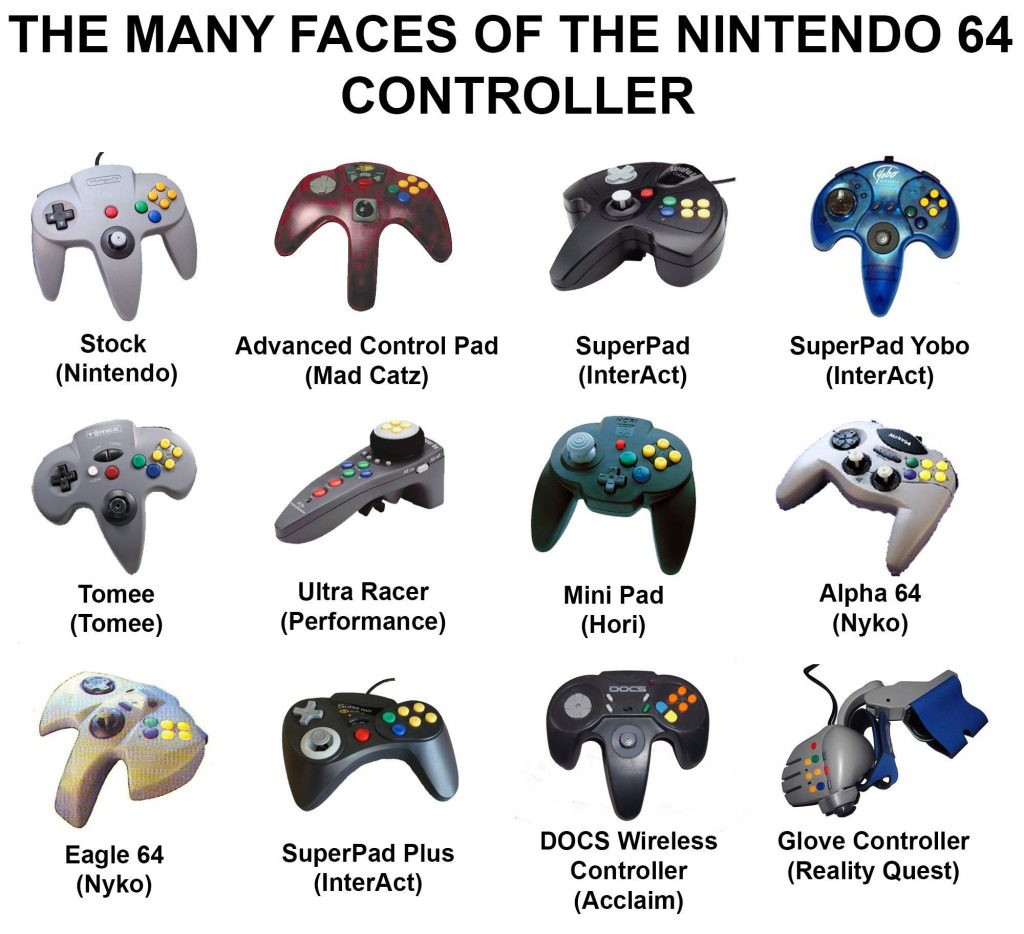
This list was created from a mix of online reviews, feature sets, and personal experiences with gamepads.
I initially bought them to fuel my mobile game addiction (CoD Mobile and PUBG) but I also used them occasionally on various Chromebooks I have lying around.
Although this list of gamepads is purely opinion, I do hope you find it somewhat useful to narrow down the choices.
NOTE: Just because you get a controller to connect, it MAY or MAY NOT work for a specific game.
Whether it works or not depends on a variety of different variables:
- The Chromebook you have
- Chrome OS version
- Game version
- Connectivity method (wireless, Bluetooth, etc.)
- The game itself and its controller support
Therefore, I can’t guarantee that every controller will work on every game out there. These are just the most popular controllers with wide game compatibility.
It’s up to you to research if a game supports a specific controller and works on your Chromebook.
(Don’t know what Chromebook you have? Find out.)
A lot of them aren’t the best suited for Chromebooks because of poor connections, outdated software, or simply don’t work with Chrome OS.
However, this list of devices should all be compatible with newer Chromebooks that support Bluetooth version 4 and higher.
Plus, you should be able to use them on any gamepad supported game without any problems.
If you find an issue or incompatibility problem, please leave a comment and let me know. I’ll update the page if so.
Note: This list isn’t some “professional, in-depth” review buyer’s guide that you see plastered all over the web. It’s just a basic list of controllers that do the job and I found it to be decent. Nothing more. Nothing less.
Disclaimer: Some links on this page go to Amazon.com. If you make a purchase, I may receive a small compensation for it. Although the links are affiliate links, they don’t affect the recommendations on this page. Thanks for supporting the site =]!
Alright, onto the list!
Best gamepads for Chromebooks
Here’s the list of supported controllers on Chrome OS.
If you find any issues, incompatiblity, or have trouble setting it up, there’s a troubleshooting guide in the following section.
Or if you have any of your own suggestions, post a comment and let other readers know!
1. Xbox controller (Wired USB)
This is the tried and true gamepad that’s unofficially supported to work with Android and Chrome.
It’s widely available, has plenty of troubleshooting guides, and is affordable enough for what it offers. If you want a guaranteed gamepad, this is your best bet.
Note: If you’re only playing CODM, PS4 and Xbox controllers work, but others don’t. This is important to know if that’s all you play.
The only thing to keep in mind is that it needs to be wired and use a USB interface. The newer controllers are wireless, which won’t work with Chromebooks.
You’ll have to hunt down an older one, such as the Xbox 360 controller instead.
Besides that, just plug it into your Chromebook through the USB port and launch any gamepad-compatible game and you’re good to go.
And if you really want it to be cheap, get a used one. It works with literally anything that utilizes gamepad support and has a USB port.
You can check out the controller on Amazon here.
2. PS3 or PS4 controller (Wired USB or Bluetooth)
You can also use a USB, wired DualShock PS3/PS4 controller on your Chromebook. Any standard controller works- stick with USB for best compatibility.
If you want to use Bluetooth, that works also. Turn on the controller first and then enable Bluetooth on your Chromebook.
Use an online gamepad API tester to quickly check if the controller was paired successfully. It should detect all your controller inputs.
The PS3 or PS4 controllers make an excellent substitute if you don’t have or want to use the Xbox controller. They won’t work across PCs as smoothly as an Xbox controller does, but that’s to be expected.
3. GameSir T4 Pro (Wired USB or Bluetooth)
The GameSir is a wireless controller design for phones, Windows, and PS3.
It works wirelessly through a Bluetooth setup and is one of the most popular third party controllers made just for this purpose.
There are a few complaints online that say the GameSir doesn’t work with Chromebooks, but the majority of people have no issue.
The controller is sleek, complete with rumble and a rechargeable battery.
It supports a huge range of retro and newer games and connects through Bluetooth 4.0, wireless dongle, or a wired connection. You can use it on your Android smartphone, Windows PC, SteamOS, and PS3/PS4.
The controller is backed by lukewarm to decent reviews and has a boatload of gamer-friendly features like automatic sleep mode, vibration intensity options, vibration frequency adjustment settings, power LED, and precise timing- depending on which one you buy.
They have a ton of different controllers out there.
Although I’ve never owned this myself, I have used it more than once from friends.
No complaints other than the smooth D-Pad. I prefer a rigid one with peaks and valleys for feedback.
But that’s just my personal opinion. The D-Pad is smooth on this controller.
4. Logitech F310 gamepad (Wired USB)
The Logitech F310 is also a universally accepted gamepad that’s compatible with Chromebooks. It uses a USB connection with broad game support.
There are also 10 programmable buttons with an 8 way D-pad, which is a necessity for any platformer out there.
It also has special software (Profiler), but this won’t work on Chrome OS. However, it’s not needed unless you want to customize it.
Out of the box, it works across all titles that support gamepads. If you’re using it for Stadia, it works perfectly as well. The button mapping is simple and you can map it easily. No drivers or anything fancy required. Plug and play.
Works with modern titles like Zombie Age 3 and emulators from the Play Store on Chrome OS.
Play all your favorite retro games as long as it works on emulator (Retro 8 or SuperRetro 16). Zelda, Mario, Banjo, and the whole shebang.
This controller is one of the simplest gamepads that works flawlessly and doesn’t need any band-aid solutions to work on Chromebooks.
My only problem with it is that the grip is a little awkward to hold and the buttons are LOUD.
You can also play Steam games through Linux, so don’t forget that you have a whole new world of games to blow time away with.
Also works on W10 flawlessly and has customizable buttons if you decide to swap it over. The F310 is a truly simple gamepad that’s as close to plug and play you can get on Chromebook.
Check out Logitech controllers on Amazon.
5. EasySMX (Wired USB)
This is a knock off Xbox controller, but it works with Chromebooks. It has all the basic buttons you’d expect with a giant home button that glows blue when it’s on.
It comes with all the buttons with a “player indicator” feature and a turbo button. Works flawlessly with PS3 and Windows.
The USB cable is super long (6.5 feet) so you can sit back as far as possible in your gaming chair without tugging on your laptop.
The grips on the edges are cheap, but they’re a nice touch that the original Xbox controllers don’t have.
Everything else is nearly identical to a standard controller. It’s cheap, affordable, and works with Chrome OS.
Plug it into your Chromebook. Fire up your favorite retro beat ‘em up. And go all out. Perfect for those who just want the cheapest solution possible.
Speedrunners, casual gamers, or those who don’t like the mouse/keyboard combo will benefit from this. But I’m not for playing FPS with a controller though. That’s just torture on the fingers.
Check out the EasySMX on Amazon.
6. Stadia controller (Bluetooth)

The Stadia controller works perfectly for Chromebooks, as it’s designed by Google so you’d expect it to work with their line of laptops.
It feels great and the controller’s design is perfect. No wires to mess with and 100% compatibility with Chrome OS across titles that support gamepads.
It’s on the pricier side, but if you want a no-fuss plug and play solution by the same brand, it’s the way to go.
You get what you pay for. I did find some posts on Reddit by users who had trouble getting it connected, but these were hard to find and far and few between. It may have been user error after all.
You can pick it up from the Google Store.
7. 8BitDo SN30 Pro (Bluetooth)
The 8BitDo is THE classic retro wireless controller.
It’s garnered a huge following of fans over the past few years because of its ergonomic design, high quality, and compatibility with Windows, macOS, Android, Steam, Switch, Chrome OS, and even Raspberry Pi.
This controller features a classic D-Pad with dual joysticks, motion controls, and even a USB-C connector.
It’s inspired by the classic SNES controller and for good reason. I don’t use this on my Chromebook anymore as I solely use it for Steam games on the PC.
It’s comfortable, ergonomic, durable, plus has plenty of support for modern systems/consoles. If you want something that’s proven to work with a variety of devices (not just your Chromebook), look into the 8BitDo. It’s THE controller for third-party setups.
But I can confirm that I had no issue getting it connected through Bluetooth on ChromeOS.
Troubleshooting connection problems

Here are some common problems that you may encounter when trying to connect a gamepad to your Chromebook (and how to fix them).
Use a gamepad detector
The first thing you should do to troubleshoot gamepad problems is to check where the problem lies.
Is it your Chromebook? Or the gamepad itself? Or maybe the game that you’re trying to use it with?
This can easily be done by using an online gamepad detector, which automatically maps out any movement and button inputs in real time using JavaScript.
Launch any of the following online detectors, plug in your gamepad, then check the status of it and see what it says.
Some of the 100% free and most popular detectors are:
- Gamepad Tester – Web
- Gamepad Viewer – Web
- Gamepad Tester – Netktro App
- HTML5 Gamepad Detector – Chrome Web Store
- Gamepad tester – Play Store
And here’s a video to demonstrate the process if you’re having problems pairing it:
It’ll update in real-time to show you:
- Whether or not your Chromebook can detect the gamepad
- Whether or not the gamepad is connected
- The button layout (mapping) to see your control scheme
From this page, you can quickly see what the problem is.
If your Chromebook can’t detect it, it means that the controller isn’t connected properly (especially Bluetooth which can be hard to set up), an incompatible controller, maybe even a faulty USB port.
You can try different solutions like to disconnect and reconnect the controller, try a different port, or restart both devices.
There’s no “process” to setting these things up. It’s always a random pattern of actions until you eventually see that toast notification saying it’s been connected.
Use a gamepad register to see if it’s the controller or the Chromebook or something entirely.
“Waiting for controller” message
If you see this message, double-check that your gamepad is paired successfully.
If you’re using Bluetooth, some of the lesser-known brands have trouble getting connected to Chrome OS.
I think it’s a mixture of the Chromebook model, Chrome OS version, and the controller itself.
You’ll find that some people say a certain gamepad works seamlessly while others say it never works at all- even with the same Chromebook. Weird
This can be because of different Chromebook models, software versions, Chrome OS updates, or even the gamepad’s model. Even the process of HOW you get it connected matters.
(Learn how to pair a Bluetooth device to your Chromebook.)
Otherwise, a wired, USB gamepad is the way to go.
These are hassle-free and just work. You know right off the bat if it works or not. It’s the easiest to fix, set up, and use with a game that supports it.
If you see this message and you’re 100% sure it’s connected properly, refresh the page to see if it updates. It could already be connected but it’s using lingering data.
Restore settings
A quick way to restore your settings to their default settings. Start up Chrome and go to “chrome:settings” > Advanced > Restore settings to their original defaults.
This will fix any surface-level issues that have been toggled in the past that could be interfering with your USB/Bluetooth gamepad.
Check your flags
If you’ve been messing around with the chrome:flags settings, this can affect the functionality of your devices.
Reset the flags by launching the browser, going to “chrome:flags” in the address bar (yes, just type that in and hit Enter), then clicking on the “Reset all to default” option.
This will reset the flags to their default states and will require a restart to complete. Try to connect your controller after this and see if it works.
Recover Chrome OS
Tried everything but still can’t get it to pick up your gamepad?
Try a Chrome OS recovery. If you’ve been playing around with Linux, Steam, and other things, Chrome OS may be damaged.
You can recover your Chromebook easily with a thumb drive and the recovery utility.
This is the best thing to do if you’re just unsure about a setting, flag, or some other option that you toggled in the past that’s mucking everything up.
Try a hardware reset
Sometimes gamepads may be working until you Powerwash it (completely erase) or restart your Chromebook.
Then all of a sudden, it doesn’t detect anymore- whether through USB or Bluetooth.
If this occurs, try a hardware reset. It forces the motherboard on your Chromebook to detect all connected peripherals.
Note that this will restart all onward hardware (including the keyboard, touchpad, connected accessories, etc.), so it’s not limited to just resetting your gamepad. You’ll lose your setup for other devices also.
So if you have something that’s a pain to connect, think twice before proceeding.
You may also find some files deleted in your Downloads folder, so save everything you need to keep.
(Like decking out your device? Check out the best gaming earbuds, webcams for streaming, or cooling pads to keep your Chromebook chill!)
How to hardware reset your Chromebook:
- Power down your device from the Launcher (turn it off completely, not just sleep mode)
- Press the Refresh key and hold it.
- Press the Power button once.
- Your Chromebook will shut down automatically and complete a hardware reset cycle.
- Be patient. After it boots up, try to connect your gamepad again.
This may resolve the issue and detect your controller. It works for both wired and wireless gamepads on Chrome OS.
List of Chromebook games with controller support

Here’s a list of games that you can now use with your new favorite gamepad!
Note that not every single game will work, because it depends on your Chromebook model, version, and the controller itself (sometimes).
But for those with a newer Chromebook that has access to the Play Store and a universal controller, these games are worth checking out!
- Fortnite
- Terraria
- Portal Knights
- Bridge Constructor
- Evoland II
- Call of Duty: Mobile
- GTA: San Andreas
- Oddmar
- Sonic the Hedgehog 2
- Stardew Valley
- Asphalt Xtreme/Asphalt 8 Airborne
- BombSquad
- Horizon Chase
- Crossy Road
- LIMBO
- Crashlands
- Castlevania
Did you find your new favorite gamepad for your Chromebook?

Any of these should do the trick- it’s all up to you and how you get your game on.
Whatever the case, I hope this list helps make your purchasing decision slightly easier.
Do you have any experience with these? I’d like to hear your opinion if so!
Or if you have any favorites to recommend, post a comment below so other readers can check ‘em out.
Also, if you found this buyer’s guide helpful, please let me know as well =]!
Thanks for reading.











Do you have any video of that? I’d care to find out someadditional information.