Okay, so, you want to learn how to install and play Minecraft on your shiny new (or not) Chromebook.
Let me just tell you right now that it’s possible. And it’s pretty (somewhat) easy.
Last updated: 3/8/23. Updated for accuracy.
You know, most Chromebooks now can just easily activate Linux Beta. That’s all you need to get the game. Try that first.
This guide has been constantly updated throughout 2016 to 2023 (yes, I’m still updating this even now, and soon into 2023) to provide you with the most up-to-date information. So don’t be worried about outdated information.
As of version 1.18 (Caves & Cliffs: Part II), this method still works on an Acer CB3-131.
Everything following this guide should be working and up-to-date.
If you find a problem, please let me know in the comments and the guide will be updated to reflect any changes.
Also, if you find this guide useful, please consider sharing it with your friends so you can all play together =].
And be sure to check out the comments section if you get stuck. Likely, someone has already had the same problem and there’s already an answer.
Or if you have a question that you can’t find an answer to, just leave a comment.
Ready to play some Minecraft on your Chromebook?
Let’s get mining already! Those Diamonds ain’t gonna dig themselves.
How to use this tutorial
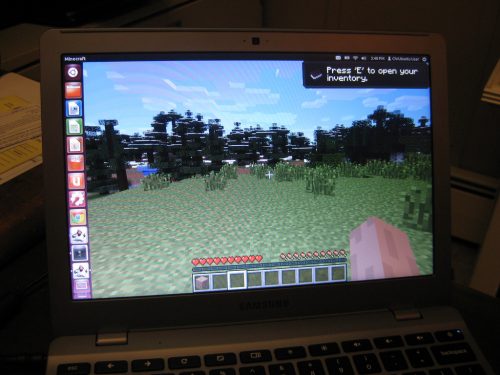
This tutorial is divided into three parts:
- We’ll first go over some basic hardware requirements that your Chromebook must have.
- Then, we’ll dive into a step-by-step tutorial that’ll have you mining for Diamond in a jiffy on your Chromebook.
- And finally, we’ll go over some troubleshooting if you can’t get the game to work, and some performance tips so you can get the best experience possible.
If you already know the requirements to run the game, or if you already have it installed and you want to getter a better FPS, feel free to skip around.
This tutorial is definitely on the lengthy side, but it’s written in that way so you get everything you need in one place- and in detail.
For the most part, this guide should get the game running on your Chromebook if followed correctly (and no updates/changes break anything).
But remember, if you do indeed get stuck, check out the troubleshooting section and also check out the comments. A lot of helpful readers have left comments on getting around certain issues and problems (thanks to all of them!)
And if you really can’t get something working, leave a comment and I’ll try to help you out.
Okay, so are you ready to dig in?
Sound good? Let’s mine.
Choosing and buying a Chromebook to play Minecraft

A lot of people buy a Chromebook just for the sole purpose of playing Minecraft, believe it or not.
You’d be surprised. Just check the comments on this guide and you can see many different readers who’ve got Minecraft working on a variety of different Chromebook models.
With the game being so popular among the younger crowd, and the fact that these laptops are distributed in schools all over the nation, it’s like a perfect pairing.
These machines can run Minecraft pretty decently even if they’re powered by Intel HD graphics. The graphics processor is indeed onboard and integrated, but it has enough power to run Minecraft at playable frame rates.
Intel HD Graphics is capable of running the game at a smooth 30FPS and onwards even for older laptops. If you own an older model, you’ll likely have 2GB of RAM with an Intel Pentium or Celeron processor. This is decent and will run the game smoothly at around 30-40FPS.
Newer models are even better.
If you’re looking for a newer Chromebook, you’ll notice that a lot of the newer devices now come with 4GB of RAM. This is pretty much the new standard and it’s way better in terms of performance and getting better FPS out of your device.
They’re still loaded with Intel HD Graphics, but they have newer and faster chips so they’ll be able to run the game like butter.
If you’re looking to buy a laptop and you want it to be able to run the game smoothly, I’d suggest getting a Chromebook made in 2017 and beyond. This is because all models made in 2017+ have the ability to run Google Play Store apps by default.
They also tend to have much better specs than older versions and they’re updated pretty often even if it’s the same model in a series. The newer the better for playing games.
(Looking for the newest models that literally just came out? Check out this list of the newest Chromebooks on the market!)
This means you’ll be able to play Minecraft, install Play Store games (like Roblox and other Chrome Web Store apps and games. And you’ll be able to do it all with plenty of power for smooth gameplay!
Can you just give me a list of Chromebooks that run the game?
Antsy, are we?
If you want a quick list of some of the best models for playing the game, here they are:
- Acer Chromebook 14 (CB3-431-C5FM)
- Acer Chromebook 15 (CB5-571-C09S)
- Acer R11 (CB5-132T-C32M)
- ASUS Chromebook Flip C302
- Lenovo N23
- Acer 11 (CB3-131-C3SZ)
They each have their own features, pros, and cons, so it’s up to you to choose the one that fits your lifestyle.
If you’re lazy do some research (who isn’t?), you’ll be happy to know that I wrote little buyer’s guide that covers each of these models in detail.
But any of these models should work just fine for running Minecraft with ultra-high FPS and performance!
Newer is better
On newer models, you can run the game with a staggering silky smooth 60FPS.
For example, the ASUS Flip 2 which is powered by an Intel Core m3 processor. It’s also got 4GB of RAM to back it up.
If your laptop is at least 2017 or newer, you should be good. Don’t know what model you have? Find out.
These newer laptops have enough processing power and RAM to render the game without a hiccup.
If you happen to own a newer Chromebook, you should consider yourself blessed.
(Considering upgrading your laptop? Check out this list of the newest Chromebooks on the market.)
Look for the Intel sticker
If you are getting a Chromebook just for the purpose of playing Minecraft, I suggest you get one that’s powered by an Intel processor as it makes the whole process a lot easier.
If it’s powered by ARM or MediaTek, you may have issues getting the game to run.
These processors don’t have the ability to integrate with Linux, which is required in order to get the game working.
Which Intel processor specifically?
The majority of Chromebooks made by Acer, Asus, and HP are all powered by Intel-based processors.
Intel Celeron and Pentium processors are more than enough to handle Minecraft, however, upgrading to an i3 or i5 is a smart move if you plan to do serious gaming on your laptop.
Do a quick search on your specific model and check out what processor it has. If it’s any type of Intel CPU, you’re good to go. I’ve also compiled a list of some cheap Chromebooks under $200, and most of them can run Minecraft provided it uses an Intel CPU.
There are some models that are powered by ARM processors, and may not work with this tutorial, let alone be able to run Minecraft with any tutorial unless some hardcore system tweaking is performed. These are usually found in Samsung Chromebooks, so these should be avoided.
However, for the majority of users, this guide should work well.
The most popular models are all powered by an Intel processor, mainly Celeron with Intel HD graphics, so this guide should apply to the majority of users who want to play Minecraft on their laptop.
If you have a different processor other than Intel, I strongly suggest that you proceed with caution and note that that the following steps may not be applicable to your Chromebook. Tread carefully.
Linux (Beta) feature
Newer Chromebooks have Linux built directly into the Chrome Browser! If you have this feature, you can skip the Linux installation part of this tutorial and go directly to installing the game!
This feature can be enabled by:
- Launching Chrome
- Go to Settings
- Find Linux Beta
- Turning it on
See this guide for directions if you’re lost.
Your Chromebook will reboot and you’ll be enrolled into the Beta channel, which lets you use Linux through a tab on Chrome without all these steps! Ain’t that awesome!
The majority of modern Chromebooks have Linux Beta built in. You literally just toggle it on and you’re set. No Dev Mode. Super easy.
But if you don’t, no worries. Just follow this entire guide from start to finish! If you get stuck, let me know by leaving a comment. This method doesn’t work well for this game. So even if you have it, I suggest you don’t use it because it doesn’t run it well.
Installing Minecraft on a Chromebook
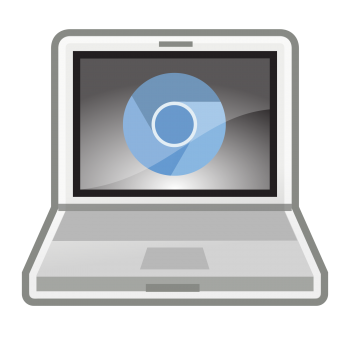
Okay, so now we’re getting to the good stuff.
A word of warning: You’ll need to have a basic understanding of operating systems and basic programming to use this guide.
Don’t worry too much about it, I’ll give you everything you need to know- including the lines of code (gasp).
But it helps if you understand what exactly an operating system is and what you’re doing by switching between them.
If you’re a total newbie, just follow the steps very carefully.
Watch out for the code
You also need to be very specific in your lines of code, because one incorrect character or casing can ruin the whole process and you may need to start over.
If you type in a command and you get an error, it’s likely that you typed in a wrong character. The code needs to be exact.
So be extra careful. Be meticulous. Make sure you follow every step. Skipping around isn’t such a good idea (unless you know what you’re doing.)
We’ll be working with Linux, which many users aren’t familiar with. It’s largely run by command lines, so it’s just something we’ll have to deal with.
I also want to let you know you are doing this at your own risk. It’s completely up to you to follow this tutorial so we’re not responsible for any damage, warranty voids, machine failures, the frustration, anger, or you tossing your Chromebook out the window.
Don’t be afraid if you screw up- just Powerwash it
I’ve only tested this method of playing Minecraft on a few machines and it worked just fine, but not every single Chromebook is accounted for.
But it should work for the majority that meet the hardware requirements in the previous section.
Also, don’t worry too much if you want to go back and start from the beginning because you messed up. All you need to do is wipe your Chromebook by doing a Powerwash and everything will revert back to factory settings.
Don’t be afraid to experiment. It’s very difficult to “break” your laptop. Powerwashing is like self-repairing instantly.
But if you mess up at any point during the guide and you want to start over and just start from the very first step below and white bean machine to start over.
Grab your favorite energy drink, because you’re in for a crazy ride.
Enough warnings. Let’s get started already!
Here’s how to play Minecraft on a Chromebook
Alright, so the first thing you need to do is to enable Developer Mode on your Chromebook.
If you don’t know how to do this, read the guide.
Please read it if you’ve never enabled developer mode before as it’ll make the next few steps super easy.
Doing this will delete all your saved images, videos, files, and other data on your hard disk, so it’s important that you back up your stuff.
For those who’ve already done this before, or are technically-inclined, here’s a brief summary of how to get your Chromebook into Developer Mode:
Enabling developer mode on your Chromebook
Step 1: Copy all your personal files that you want to keep to an external storage device (such as an external hard drive, USB flash drive, or SD card)
You can also use the free storage provided by Google on Google Drive for this purpose.
Step 2: When you’ve copied your files, press “ESC + Refresh + Power” and hold it until your Chromebook reboots.
You’ll see the recovery screen, which may look kind of scary. But don’t worry. Just read it over and acknowledge it.
Step 3: Hit “CTRL+ D” to enable Developer Mode on your Chromebook.
You’ll get another confirmation message warning you that this will erase everything on your machine. Make sure you’ve already backed up your stuff. This is your last chance to do so.
The machine will now reboot and it’ll take about 15-20 minutes. Sit tight.
After the reboot, you’ll see a screen that says “OS verification is off” and the option to enable it.
Keep it off because we want to get into Developer Mode.
You can now wait 30 seconds, or simply just press “Ctrl + D” again to skip the wait.
Okay, now your Chromebook is officially Developer Mode enabled.
Now let’s move on to the next step.
Installing Crouton on your Chromebook

So now we’re going to actually start installing Minecraft on your Chromebook.
This is the fun part. Did you take a sip of your drink yet?
Note that all of the following lines of code are case sensitive. So make sure you type the lines in exactly as you see them here.
And don’t include the quotation marks on any of the lines below as you type them in.
If you use quotes, your Chromebook will return an error and prompt you to input the line of code again. So please be careful.
Use the proper casing, spacing, and don’t include the quotes. (Seriously.)
Step 1: Get Crouton
You’ve probably heard of Linux before.
It’s the only way we can get the game to run with proven success.
By nature, Chrome OS (the operating system your Chromebook uses) doesn’t allow Java to run in order to lock down on security and make their platform super safe.
This is partly why Chrome OS doesn’t get any viruses, trojans, or malware.
So, in order to get Minecraft going, we need to run it on a platform other than Chrome OS. That’s Linux.
Linux is what’s going to run Minecraft on your Chromebook. It’s free, open-source, and very popular among a very specific crowd of computer power-users.
For those who are interested, Linux comes in hundreds of different distros and desktop environments. There are also tons of resources about Linux online.
Don’t worry too much about what Linux is. We just need it to run Minecraft since Chrome OS can’t run the game by default.
And in order to get Linux, we need something called Crouton. It’s basically a small app that installs Linux onto your Chromebook with ease. Just think of it as the installer for Linux.
After you’ve installed Linux, you’ll be doing running both Chrome OS and Linux simultaneously. This is called dual-booting.
You’ll have two operating systems that you can switch between with a keyboard combination on-the-fly. Isn’t that sweet?
Here’s another way to think about what we’re doing…
Think of it like this:
- Crouton = Minecraft launcher.
- Linux = Minecraft.
- Xfce/KDE = Minecraft mods.
Do you (kinda) get now? Heh.
So, we need to get Crouton in order to get Linux in order to get Minecraft.
Let’s get Crouton then.
If you see multiple downloads on the GitHub page, the Linux version we’re going to be using is called “Xfce.”
I’ve also written a complete tutorial on how to install Linux on a Chromebook. If you’re having problems installing Linux using this guide, try referencing it.
Don’t know anything about Linux or Crouton?
Note: It’s strongly recommended that you check out the GitHub page as it contains some important instructions if you get lost.
It also contains other important code that you may want to include.
By default, I’ll be installing a version of Linux that’s bare-bones.
If you have a Chromebook with touchscreen support, you may want to take advantage of that and include the ability to use it on Linux.
This requires additional code that you can find on the GitHub page. There are also many other features you can install with your Linux kernel. It’s like customizing your install.
You’ll have a lot of questions during installation, such as what version to install and what parameters to use. Reading the FAQ page will answer a lot of your questions, and it’s written in easy to understand language.
If you have any problems installing Linux via Crouton, you may want to check out this page about some common issues and solutions to fix them. It’ll answer most of your troubleshooting questions.
Choose your Linux distro
After Crouton has been downloaded onto your Chromebook, the next step is to install Linux using it.
Note: There are 3 different desktop environments of Linux via Crouton you can download, and they’re all different mainly in resource usage, UI, looks, and design.
For this tutorial, we’ll be installing “Xfce” which is the most basic version of Linux. It runs the fastest but looks very plain and vanilla.
If you want something more flashy or with more eye-candy, then try “KDE” instead.
Simply replace “xfce” with “kde” in all of the following lines of code.
If you’re daring enough and want to try some other crazy Linux distro, there are plenty out there. You’ll just need to replace the code and substitute your distro in the right places.
If you run into any problems, please leave a comment so I can update the tutorial.
Also, make sure the file is in the “Downloads” folder.
Open the app launcher and look for the blue folder icon.
Click on it and look for the “Downloads” folder on the left-hand menu.
By default, anything you download from the Internet gets downloaded into the “Downloads” folder, so you shouldn’t need to change to anything in most cases.
If however, the file saved into one of your custom folders, move it to the “Downloads” folder. This will make your installation much easier to deal with, and the next few steps assume you have the file in the proper folder.
Install Linux with Crouton
Next, we’ll use Crouton to install the Xfce desktop environment.
The process is pretty easy and is the first few lines of code you’ll be typing in.
So if you get an error, double-check your spelling.
Again, if you want to use KDE, replace the following steps with “kde” whenever “xfce” appears.
Make sure you don’t use them interchangeably. They’re completely different Ubuntu environments and mixing them will throw an error.
Okay, so after you’ve downloaded Crouton, let’s move on.
Step 2: Press “CTRL + ALT + T” to open the command prompt.
This will open a new command terminal for you to punch in some code.
Step 3: Type “shell” and press Enter.
Step 4: Type “sudo install -Dt /usr/local/bin -m 755 ~/Downloads/crouton” and press Enter.
Then, type “sudo crouton -t xfce” and hit Enter. And grab on tight!
This will begin the installation.
I suggest that you plug in your Chromebook so it doesn’t shut off during this step (it takes a while).
If you want touchscreen support, want to add encryption, or otherwise modify, check out the optional code:
Optional stuff:
- If you want to use your Chromebook’s touchscreen function within Linux, type “sudo sh -e ~/Downloads/crouton -t touch,xfce” and press Enter.
- If you want to add encryption, type “sudo sh -e ~/Downloads/crouton -t xfce” and press Enter. You can also just add the “-e” parameter whenever you enter a Chroot to make it encrypted.
- And if you want to add both encryption and touchscreen capability, type “sudo sh -e ~/Downloads/crouton -t touch,xfce” and press Enter.
There are a ton more commands you can use to customize your Linux installation.
You can also see this list of Crouton commands.
Did you get an error? Try again. Check your spelling and remember- don’t use the quotations.
Note: If you’re trying to install this on an Acer-branded Chromebook, you may want to add “-r trusty” to your command line as well.
You may get an error later calling for “qdbus” if you don’t do this.
Although, you can proceed without doing this.
But, if you get an error when you try to launch KDE (Step 6), come back to this step.
You’ll need to Powerwash your system to reinstall Xfce, so you probably want to save yourself some time and just add the extra command.
Another note: If you install Trusty, you may get an error later in Step 10.
Adding “-r trusty” will fix the “qdbus” error, but it may cause a Java error. Trusty is compatible with Java Runtime Environment 6 (JRE6), which is outdated by now.
The current version is JRE8, which you may have to force an update to later on (thanks to Greg for pointing this out).
This solution could possibly cause a JRE issue, but don’t worry. It’s pretty easy to fix.
Yes, this is confusing. And yes, it’s contradictory.
Just do this: I’d suggest first installing with “-r trusty” and see if you can get the game running. If not, then on your second attempt, try skipping the “-r trusty” option.
If you’re having issues, here’s a video that may help you out:
Now your Chromebook is going to automatically install Linux via Crouton.
This can take anywhere up to 30 minutes. Just sit tight. Watch some Minecraft videos to relieve your excitement.
Or just sit and jitter with anticipation. The choice is yours.
You can do whatever you want during the download and it won’t interrupt it, so don’t worry (as long as you don’t close the command line).
You can also browse the rest of this tutorial to see what’s coming up. (You’re halfway done!)
Step 5: After the Crouton installation is complete, it’ll prompt you for a username and password.
Go ahead and choose whatever you desire.
When you are entering your new password, it’ll be blank for the password field. This is normal. Don’t get confused! Even when you type, you’ll see no characters appear- that’s OK!
Write down your login information so you don’t forget it. This is very important because if you forget it, you’ll have to start all over.
Step 6: Now we’ll boot up our fresh installation of Linux on Chromebook.
Type “sudo startxfce4” and hit Enter.
The Xfce splash screen will show, and then a little after your Chromebook will reboot with Linux.
You now have Linux and Chrome OS running simultaneously.
When your Chromebook boots up, it should be running Linux. Doesn’t look familiar? Don’t fret.
You can switch back to Chrome- well, actually you’ll have to for the next step.
- To switch back to Chrome OS, hit: “CTRL + ALT + SHIFT + Back Arrow.”
- And to switch to Ubuntu, press: “CTRL + ALT + SHIFT + Forward Arrow.”
Note: This is found on the top row of your keyboard– where the F1-F12 keys would be on a traditional Windows keyboard.
You’ll see a pair of Left/Right arrow keys on the top row. Don’t get this confused with the actual arrow keys used for scrolling.
Another note: Some users have reported that you need to press “CTRL + ALT + SHIFT + Forward/Back Arrow” to switch between Chrome OS and Linux.
Try this combination if the above doesn’t work. It seems to vary between models (when it really shouldn’t).
Are you getting a “qdbus” error?
Some users have also reported that they’re getting a “Could not start D-Bus. Can you call qdbus?” error.
Some models may throw this error when you try to launch up the KDE environment using the “sudo startkde” command.
If you get this error, you’ll need to reinstall KDE.
You’ll need to perform a Powerwash on your machine to get it back to factory settings and start over.
The exception and how to fix this error is easy- when you install KDE again, add “-r trusty” to the command line when you’re installing KDE (Step 4).
For example:
“sudo sh ~/Downloads/crouton -t xfce –r trusty”
This should fix the D-Bus error.
Step 7: Now that you’re back in Chrome OS, launch the Chrome Browser.
Go to the Minecraft official site and find the alternate download that reads “Minecraft.deb” (it should be the fourth one down).
You’ll find a few different versions on that page, other than the Windows versions:
- Debian/Ubuntu – Minecraft.deb
- Arch Linux – minecraft-launcher
- Mac – Minecraft.dmg
- Other Linux – Mincecrat.tar.gz
You’ll want to grab the “Debian/Ubuntu” version, which will let you get the .deb file and is exactly what we’re looking for!
Download it. It’ll save to your local hard disk.
A possible shortcut
There’s actually a way to skip the rest of this tutorial by doing the following steps. If this works for you, then you’re all set!
You can first try double-clicking the Minecraft.deb to launch it after it’s downloaded to start the installer.
The problem would be that because it’s a .deb file, you may not be able to open the file directly. This may require that you use some fancy commands to the magic for you.
But let’s give it a try!
First, let’s get the latest version of Java Default OpenJDK.
Type the following in the command prompt (“CTRL + ALT + T”):
“sudo apt update”
“sudo apt install default-jdk”
Test your Java version by using “java -version” and you should see something similar to this:
“openjdk version “x.z.y” [timestamp]”
If you see that, you’re good to go. If not, try using these commands to get OpenJDK8:
“sudo apt update”
“sudo apt upgrade”
“sudo apt install openjdk-8-jdk”
Java not installing?
If you still continue to get an error, try using:
“sudo apt-get update && sudo apt-get upgrade -y”
This will update the database of available packages, and update the packages themselves on Ubuntu.
Then run:
“sudo apt-get install openjdk-8-jdk”
Check your list of Java installations by running:
“sudo update-java-alternatives –list”
You should see a list of all the Java installations on your Chromebook. You’re looking for JDK version 8, which will run the game.
If you have multiple instances, you can set your default to Java 8 by typing:
“sudo update-alternatives –config java”
Then hit the number corresponding to the Java instance in the “Priority” column (should be the first one) to set your default Java version.
It should look (very roughly) something like this:
- *1 OpenJDK version 7
- *2 OpenJDK version 8
You’d hit the number “2” on your keyboard to select it in this example.
Then check your Java version once more with “java -version” to make sure you’re good to go.
You should now have Java on your machine!
Next, let’s install the game.
Move your Minecraft.deb file to any folder you want. Here I just left the file in my Downloads folder. Just remember where the file exists.
Launch the command prompt once again (“CTRL + ALT + T”), and type the following command:
“sudo apt install ~/Downloads/minecraft.deb” and hit Enter.
If you get an error, you’ll need to specify where the file exists.
Be sure to change the path to the folder depending on where you saved the .deb file. You’ll get an error if the system can’t find where the file exists. Change it as needed!
If that doesn’t work, try this:
“sudo apt-get install -f ~/Downloads/minecraft.deb”
Or this:
“sudo dpkg -i ~/Downloads/minecraft.deb”
If this works, you’ll be all set! This will install the game and you can launch it straight from Applications > Games.
And if none of this worked, you can try getting something like .GDebi if needed:
“sudo apt install gdebi-core”
“sudo gdebi ~Downloads/minecraft.deb”
After you get the game launcher up, follow the directions and install the game! If this worked for you, skip to the optimization section to see how you can make the game run smoother on your device.
Didn’t work?
Or you can simply continue with the instructions to get the game the old school way.
I’m assuming that you’re Minecraft account subscriber (i.e. you’ve purchased the game).
If you’re not, you’ll need to purchase an account. Cracked versions of Minecraft or other illegal copies won’t work on Chromebooks. Sorry.
Step 8: After Minecraft has finished downloading, switch on over to Linux.
You can easily switch back to Linux by pressing “CTRL + ALT + SHIFT + Forward Arrow,” and then “CTRL + ALT + Refresh.”
(Remember, the Forward Arrow is on the top row of keys on your keyboard, not the Up/Left/Down/Right arrows on the bottom.)
Now that you’re back in Linux with a copy of Minecraft, right-click your desktop with your cursor, and click on System and then Xfce Terminal.
This will open up a window with a black background and white text.
You’re going to enter the following commands in this window (yeah, more code).
Note: If you’re using KDE, click the KDE button on the bottom left of the screen- similar to where the “Start” button would be on a Windows computer.
Then type “konsole” into the search bar and you should see it pop up. Go ahead and click it.
Step 9: In the new window that opens, you should see some text that reads “sh-x.x$.”
You’ll use this to type in more code. Yay.
Step 10: Now we’ll make a new directory for Minecraft and get Java.
In the command terminal, type the following lines of code:
(Don’t include any quotations- and mind your spelling.)
“mkdir ~/games”
“mkdir ~/games/minecraft”
“mv ~/Downloads/Minecraft.jar ~/games/minecraft”
“sudo apt update”
“sudo apt install openjdk-8-jdk”
After you entered the last line, you’ll have to wait as Linux is now downloading some additional required applications.
If you get an error, don’t panic. Keep reading.
Note: If you’re using Xfce and the following step doesn’t work, try starting over and using KDE instead.
Some users have reported that Xfce didn’t work, but KDE did, so if you’re one of them, just wipe your Chromebook and start over.
But for most people, it should work just fine.
This goes with Iced Tea as well. You might want to try Ubuntu Iced Tea as it’s a newer version with updated packaged applications.
Getting errors?
If you’re getting errors, it’s likely due to the Java version being outdated.
Here are some common errors and ways to fix them:
Are you getting a “Package openjdk-6-jre is not available” error?
This error is thrown because we’re trying to install Java Runtime Environment (JRE) 6, which is considered to be outdated by now.
You can easily fix this error by typing the following:
“sudo apt-get install openjdk-8-jre” and hit Enter.
An alternative way to update Java
Open up the command prompt and type the following (don’t use the quotes, use only one entry per line, and hit Enter after each line):
“sudo apt-get install software-properties-common”
“sudo add-apt-repository ppa:webupd8team/java”
“sudo apt-get update”
“sudo apt-get install oracle-java8-installer”
“sudo apt-get install oracle-java8-set-default”
If you get this error:
“sudo: add-apt-repository: command not found”
Try this code:
“sudo rm -fR /var/lib/apt/lists/*”
“sudo apt-get update”
If you’re not getting any errors, continue with Step 11.
Still getting Java errors?
Another option is to install Xfce without the “-trusty” flag in the code.
Remember back in Step 4 there was a note about how you could get Java errors if you add “-r trusty” to the code?
Trusty is an older version of Ubuntu that doesn’t play well in terms of compatibility with JRE8 (it only works with JRE6).
All you need to do is simply Powerwash your laptop and make your way back to Step 4. But this time, don’t install Trusty.
Instead of installing Xfce with “-r trusty” back in Step 4, try the following line of code instead:
“sudo sh ~/Downloads/crouton -t xfce” and hit Enter.
And then make your way through Step 5-9. When you reach Step 10, add the following line of code after you type in all of the other code in Step 10:
“sudo apt install openjdk-8-jr” and hit Enter.
This will install JRE 8 on your device. This is the newest version of Java and should be compatible with Minecraft. It also offers some performance enhancements as well.
Still not working? Try installing Ubuntu Iced Tea…
Alternatively, you can install Iced Tea, which is a newer version of Ubuntu with the right Java version.
I actually recommend doing this if you’re getting any kind of Java error. I know for most people, this is kind of scary. But for those who are familiar with Linux, this option is worth a try.
You can download Ubuntu Iced Tea here.
Don’t be afraid to install it. It installs the same way as Xfce. You’ll just have to replace some words in your code. Remember how I mentioned that you can customize your installation earlier? This is where it can come in handy.
You can refer to this guide if you need help.
Step 11: After the downloads are complete, you’ll have to find where Minecraft is installed and add a new item to your menu.
Depending on the version of Xfce/KDE you have installed, it shouldn’t be that hard to find.
For most people, you can simply right-click on the kickoff button which is located at the very bottom left corner.
Note: If you don’t have the button, don’t panic.
You don’t necessarily need the Kickoff button to install the game. It’s nothing more than a launcher button (just like the Launcher button on Chrome OS or the Start button on Windows).
This seems to be something that confuses a lot of people. You can safely ignore this step if you don’t know where the Kickoff button is. All it does is add a shortcut to your desktop menus. This is NOT required.
The exact location of the button can vary depending on the Linux distro you have installed, and the version of it. If you can’t find it, don’t worry.
Just do a quick search on “how to add applications to [your Linux distro] menu.” (without the quotes, obviously).
For example, if you installed Xfce, you can search for “how to add applications to xfce menu” and you’ll find a healthy dose of tutorials online.
Just pick one and follow it.
If you’re running Xfce, you can reference this guide.
In essence, it’s pretty straightforward to customize your menu in Xfce:
Go to Edit Applications > Games > New Item.
Type in “Minecraft” in the new window, and then click OK.
You’ve just added a new quick-access item to your Linux menu. Awesome.
You should have another window pop up after you’ve added Minecraft. Don’t close this, as you’ll need it for the next step.
You’re almost done! Take another sip. Can you smell the Creepers yet? Or how ’bout them Zombie Pigmen? Or Diamonds?
Note: If you’re running KDE and your Chromebook doesn’t give you the option to edit applications, open another command window and type “sudo apt-get install kmenuedit” which will install an additional application to give you the option.
If you do this you’ll need to log out and log back in and then repeat this step.
Can’t find the Kickoff button? Can’t figure out how to add a new item? Can’t work the menus?
If you can’t get the game added to your menu, don’t fret. It’s completely optional.
You can still launch, run, and play the game using the command prompt.
It just may get annoying after a while, so that’s why I included some steps on adding it as an application shortcut- but again, it’s not required to play the game.
Step 12: In the new window that popped up, look for some blank fields.
Go to the command field and type “java -jar Minecraft.jar” in the field.
Step 13: Click on the Advanced tab, and find the word path. Type “~/games/minecraft/” and then select the option to “run in terminal.”
Save and close the window when you’re done.
Step 14: Now when you launch the Xfce menu, you should be able to access Minecraft and add it to your home screen.
The icon will appear and you can launch it like a Windows (or Chrome) application.
The primary purpose of this is to make it easier to launch the game. You’re adding a shortcut to it so you don’t have to type in the code every time you want to play it.
Wouldn’t that get annoying rather quickly?
Double-click on the Minecraft icon and the game will run like just like you’re used to on Windows.
Again, if you run into any issues just leave a comment and I’ll see if I can help you out.
Congrats, you’ve just installed Minecraft on your Chromebook!
Treat yourself to some miner’s delights. Light some torches. Craft some pickaxes.
It’s Diamond time.
Couldn’t get it working? Want the best performance and FPS? Keep reading…
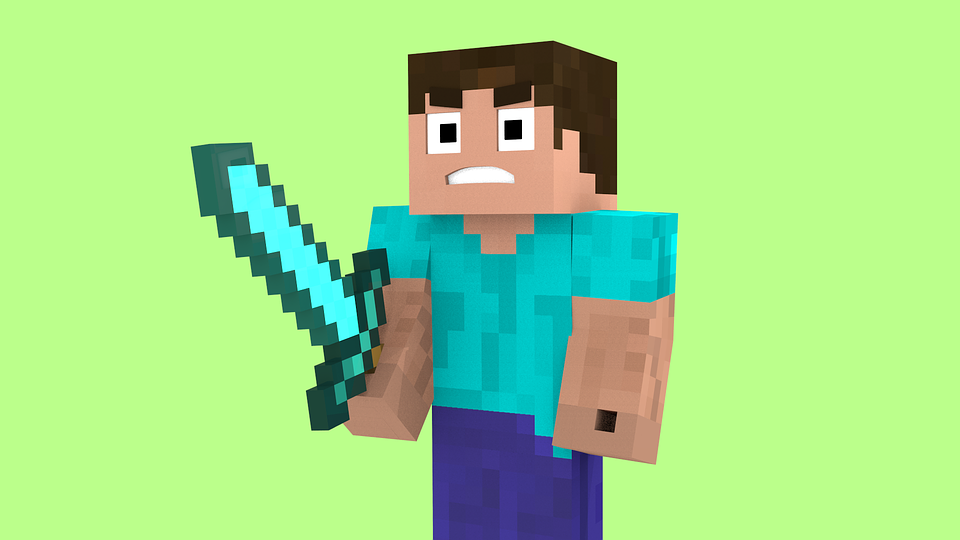
Differences between the Windows and Linux versions
The controls are identical, other than the missing keys on a Chromebook’s keyboard- but you can adjust them within the game’s settings screen.
Your profile settings, display settings, graphics, sound, FOV, rendering distance, mipmap settings, brightness, and other settings will revert back to the defaults, so you’ll have to reset all these settings.
However, since you’re playing it on a new device, you might as well go through them again quickly to optimize your experience.
You’ll also have to reinstall any mods you’re used to playing with. Yes, you can use mods on your Chromebook.
Isn’t that awesome? This means you use any and all mods that your laptop can handle. Thankfully, the majority of the must-have mods don’t require too many resources to run.
So you’re pretty much covered if you stick to these mods.
This includes some of the most popular Minecraft mods:
- JourneyMap
- Not Enough Items (NEI)
- WAILA
- Bibliocraft
- Carpenter’s Blocks
- Pam’s Harvest
- Biomes O’ Plenty
- Twilight Forest
- Inventory Tweaks
- Thaumcraft
- Thermal Expansion
- ComputerCraft
No matter which modes you decide to install, I only recommend that you get Optifine (aka Fastcraft) to help increase performance on your laptop for sure.
The majority of Chromebooks are pretty modest in terms of performance, and Optifine will nearly double your FPS for smoother performance.
Newer laptops really do pack quite a punch and if you happen to own one, you could probably get away without it.
But if you own an older one, you should probably get the mod to get better framerates.
This will let you go caving, mining, hunting, exploring, and build your empire with silky, buttery smoothness. Wouldn’t that be nice?
Update: Some people have asked me about getting mods and the process of installing them. The process is exactly the same as how you’d do it on Windows. You’d download the mod and then drag it into the “mods” folder.
So the process is:
- Download the mod.
- Drag the file into the mods folder.
- Relaunch Minecraft.
When you launch the game, you should see the modpack show up. I know that you’re probably not familiar with doing this on Ubuntu, so if you get stuck, ask me and I’ll try to help you out.
Of course, the modpack must be compatible with Linux-based systems. If you’re trying to use something that’s weird, it may not work. Texture packs tend to work just fine, as long as it doesn’t overload your computer.
Increasing Minecraft FPS and boosting performance on Chromebook
Chromebooks can get about 50 FPS or higher. I’ve seen frame rates in the 100+ category on a Chromebook.
It really depends on the specific model and make you have. A lot of newer laptops have tons of power and should be able to give buttery smooth framerates and you’ll be able to traverse Mushroom Island without a hiccup.
High-end Chromebooks such as the Chromebook Pixel, Samsung Plus, ASUS Flip 2, and HP 13 have powerful specs that can run Minecraft with a higher frame rate due to a faster and more powerful Intel processor and more RAM capacity.
They feature processors like Intel Core m3, m5, i3, and i5 processors which are many times more powerful than Pentium and Celeron CPUs.
(Thinking about upgrading your Chromebook just to play Minecraft? See this list of the best Chromebooks for running Linux.)
If you plan to do some serious gaming on your Chromebook with Minecraft or any other game, consider purchasing a stronger Chromebook. It’ll be worth it instead of having to deal with lag or FPS drops on a maxed-out Chromebook.
However, for most Chromebooks, they’re loaded with your standard Intel Pentium or Celeron processor with 4GB of RAM. This will net you in the 50 FPS range.
Is it high? Not really. Is it playable? Definitely.
You only need about 30 FPS to play Minecraft without too much distraction from performance issues.
That’s seriously not bad for such an inexpensive little machine running integrated graphics.
You can try tweaking the game settings and turning down the stuff that’s not important to you to give yourself a little FPS boost. This is where you’ll get the most performance- by changing the settings. Turn off fancy graphics. Use a lower render distance. Turn off all particles. Turn off animations. Turn off clouds. Turn down mipmap levels. Turn off anti-aliasing. Turn off view bobbing and V-Sync. Turn down the resolution. Use as little rendering power as you can.
You can also close all the other apps you have running as well to reserve your RAM for Minecraft specifically.
And again, you can try using some mods like Optifine or plain 16 x 16 texture packs.
There are a ton of mods out there and texture packs that can help speed up your game by reducing resource usage. Some of these mods are made just for improving your performance, so you just need to hunt them down.
You can also try using a different version of Linux. There are some extremely lightweight ones that are built just for speedy response times and minimal resource usage. You can check out this resource for a list of them. This should also help increase the performance of the game and snag you a few extra frames.
Feel free to experiment so you get the best performance possible from your laptop. It’s always good to squeeze out a few more frames so you can hunt down those zombies with an arrow from 350 blocks away. Oh yeah.
Can’t switch between Chrome OS and Linux?
If you’re having trouble switching between the two systems, you can try the following troubleshooting tips to fix the problem:
- Try using “CTRL + ALT + SHIFT + F1/F2” instead of “CTRL + ALT + SHIFT + Back/Forward Arrow”
- Log out of Linux by using the “Log off” function every time
- Restart the Chromebook
Can’t log in?
Sometimes Chrome OS will lock up when you’re trying to log in and thus can’t launch Linux. You’ll see that your username credentials change to:
“chronos@localhost”
To fix this, just use the command “sudo enter-chroot” and then “sudo startxfce4” or whatever distro you installed.
The reason you get this error is that you’re not running the command in the right place. You may be running the command from the Chrome OS shell, rather than the shell of the Linux install which will throw the error. The command enters the proper chroot.
Can’t get it to run?
- Double (or triple) check your lines of code (this is the most common issue, type in the lines of code exactly as shown without quotes)
- Did you use the exact password and username you created? (if it says your login credentials are wrong, it’s because they’re wrong; write down your password when prompted in the guide)
- Did you enable Developer Mode? (you need to do this)
- Did you restart your Chromebook when prompted? (it should be automatic, but if not, it’s important to restart)
- Did you use the right arguments in the commands suited for your laptop? (if you don’t have a touchscreen, don’t use the touchscreen argument)
- Did you try using Iced Tea?
- Read the Crouton FAQ page (it answers a lot of common questions)
- Read the steps thoroughly (it’s easy to skip an important substep)
- Read the comments (you may find your issue there; thanks to those who posted helpful comments!)
Getting the game to run is hit-or-miss. After dozens of comments on this article, it’s apparent that some models will work and others won’t- even if they’re both exactly the same brand or have the same specs. It’s quite perplexing.
Even if two people both have an Acer, Intel CPU, 2GB of RAM, 16GB of storage, and the latest version of Chrome OS, one person may have success and the other gets stuck somewhere. It could be due to technical variation, but more likely it’s human error. Typing in lines of code into a black-and-white command terminal isn’t something the typical user is familiar with, therefore it’s easy to make a mistake.
It’s also quite extraordinary what we’re doing here- we’re trying to get a Java-based application to run on a laptop with an OS built to block such applications by using another OS which allows it. That’s the gist of it. Bugs, technical issues, and problems are just bound to happen. We’re pretty much going against nature here…in terms of Chrome OS. And it’s freakin’ glorious.
We’re bypassing some hard-coded software by building a workaround. It’s just pretty cool to think about. It makes you feel like a computer hacker.
If you can get the game running, you’re one of the few who made it. If not, you’re with the rest of us who are still trying to figure it out. With code changes, updates, and lots and lots of tweaking, it makes it both difficult and gives us a new window of opportunity at the same time to get this working.
I mean, we (everyone here) must all be hardcore Minecraft fans here if we’re willing to go this far just to play it on a Chromebook. Any breakthroughs or new findings will be posted here to help guide anyone who wants to give this a try.
Thanks to the fans and helpers in the comments who have contributed by helping others, suggesting alternatives, or posting new workarounds. These people have helped out (on their own time) and contributed to the discussion. I guess there really are nice people out there.
Got it to run?
Well, there you have it.
You’ve installed Minecraft on your Chromebook!
That wasn’t too hard, right?
To all the people that say you can’t play Minecraft on a Chromebook, just shove this guide in their face and rub it in.
Please share this guide if you found it helpful.
Now, go hunt for those Diamonds.
Dig in, Steve!




It Kept Saying “We trust you have received the usual lecture from the local System
Administrator. It usually boils down to these three things:
#1) Respect the privacy of others.
#2) Think before you type.
#3) With great power comes great responsibility.
Password: __________________”
I Didn’t Knew The Password And It Happened In All Of The Codes I Did 🙁
how do i play it ?
Will this work on a Acer chromebook spin?
Will a Acer chromebook spin 311 work?
I did all of the steps, and it still doesn’t work. I did it on my last chromebook and it did. everytime I try to install linux with the provided code, I am greeted with an error:
Downloading latest crouton installer…
curl: (60) SSL certificate problem: self signed certificate in certificate chain
More details here: https://curl.se/docs/sslcerts.html
curl failed to verify the legitimacy of the server and therefore could not
establish a secure connection to it. To learn more about this situation and
how to fix it, please visit the web page mentioned above.
Failed to download crouton installer.
Check your internet connection or proxy settings (-P) and try again.
I do not even know how I ended up here, but I thought this post was great.
I do not know who you are but definitely you are going to a famous blogger if you aren’t already 😉 Cheers!
I keep get dependency errors
Will an Acer Chromebook 15(CB3-513) work?
you don’t need dev mode for this, let alone crouton! install Linux beta, download the Minecraft launcher for DEBIAN, and right-click it, and install. alternatively, get Linux beta, get the other Linux Minecraft, decompress it, and use the command
$ minecraft-launcher
to open it. this version is running as/in a subshell and is dependant on the terminal window being open.
Noice
Ok, so I was able to run Minecraft on my chrome book (Acer Chromebook R13) but it runs ridiculously slow. Any tips on how to make it faster?
not optifine. i tried it and it made it worse
I don’t want to turn on developer mode but, I do want to play minecraft
\_(o_o)_/
hi! on step four when i attempted to download Crouton it said “/usr/local/chroots/xenial already has stuff in it!
Either delete it, specify a different name (-n), or specify -u to update it.” should i powerwash and try again?