So, you want to get your dance moves on and play some Osu! On your Chromebook!
In this comprehensive tutorial, we’ll cover a few different topics and methods:
- How to check if your Chromebook can install and run Osu!
- Download Opsu! using Google Play or the Chrome Web Store
- Install Opsu! using Arc Welder
- And how to get Osu! using Linux, WINE, PlayOnLinux, and Lutris
Some of the methods do involve a bit of code and can get technical. But don’t worry, I’ll break everything down into step-by-step directions!
If you get stuck, leave a comment and I’ll try to help you out.
By the end of this tutorial, you’ll be dancing to those beats. On your Chromebook!
Sound good? Let’s get Osu! and get your fingers on fire.
Last updated: 2/14/23. This is still working in 2023 at the time of this writing. With Osu! being an older game, I don’t see the installation process changing much moving forward. You’ll be able to enjoy AiAe [Wafles’ SHD] to your fingers’ content.
System requirements
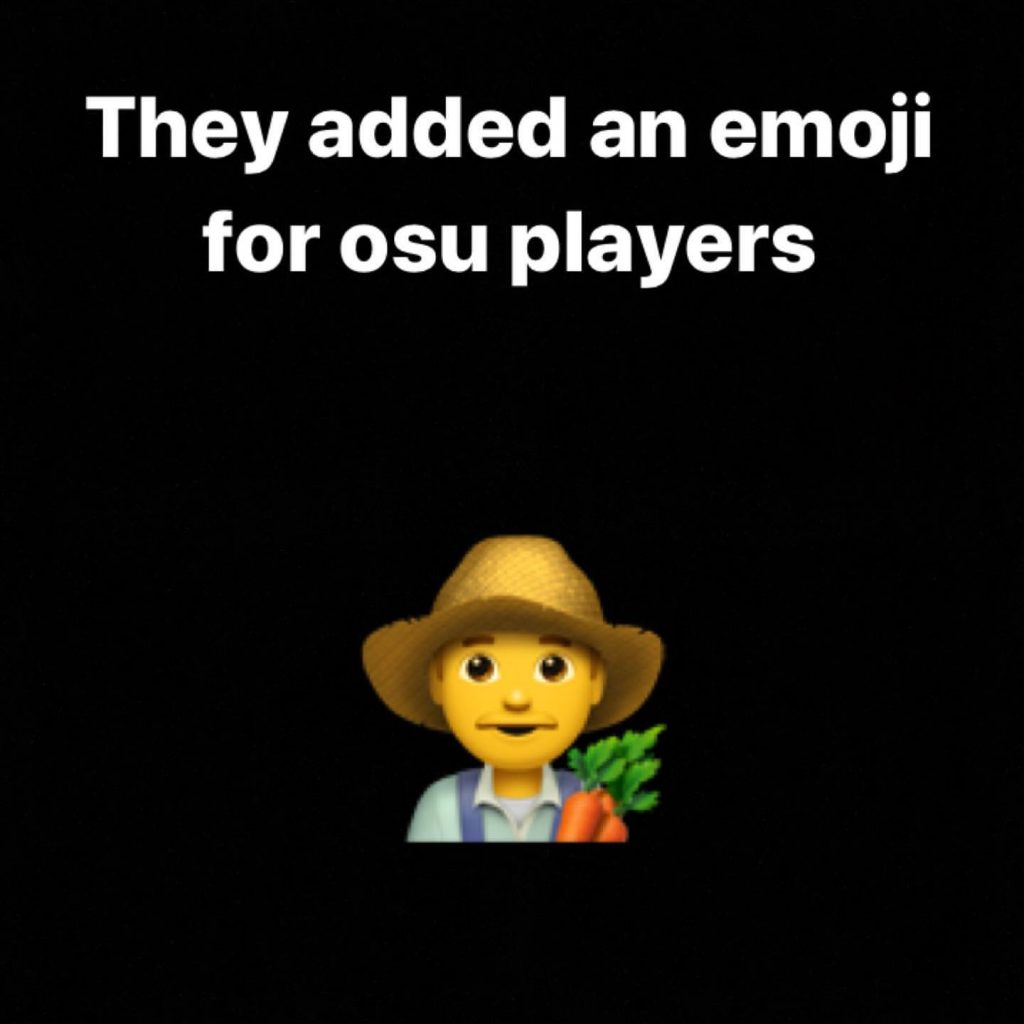
Osu doesn’t require a beefy computer to run because it’s an older game.
But even then, it’s still quite popular with its following. Just see Twitch for example.
The system requirements for it are easily met by most modern computers.
Osu requires the following setup to run smoothly:
- 2.0GHz CPU
- 512MB RAM
- 64MB GPU
I can assume that all Chromebooks on the market meet these requirements. The minimum for a Chromebook’s RAM is 2GB, so this is a little under 4 times the minimum requirement. You don’t really need a powerful machine to play Osu!
The main thing you really need is an EXTERNAL MOUSE.
Most Chromebooks also have a CPU that’s far more powerful than the single-core 2.0GHz Pentium III processor required by Osu, as all models have at least a Duo Core Celeron (for Intel Chromebooks).
As for the dedicated graphics, the majority are equipped with Intel HD Graphics, which have way more than the merely 64MB requirement. So you don’t need to worry about this at all.
In other words, any Chromebook should be able to meet these system requirements.
For a game made in 2007, any computer should be able to run it (unless you have a toaster).
The only drawback for this case is that if you have to get Linux, your Chromebook will be under more resource-intensive processes because it has to allocate CPU and RAM to run Linux and Osu at the same time.
Plus, you’ll be running WINE, PlayOnLinux, or even Lutris. You’ve got plenty of options.
So that’s why you may get latency or lag when trying to run the game.
But even entry-level models should be able to run it at a decent FPS. If you have a gaming model or a more powerful Chromebook, then you should be able to play Osu without any hiccups (or minimal). Yup. How’s that sound?
Game plan
So the plan is pretty straightforward.
There are multiple ways to install the game (as you probably already know), so it depends on how technical you are and what “path” you want to take to get it installed.
All paths lead you to the same place- you’ll have a copy of Osu or Opsu on your Chromebook, though each method involves different approaches.
It’s up to you to decide now which path you want to take (this sounds like something from an RPG).
Depending on your technical skills, time, energy, and how badly you want to play the game, pick a method that you’re comfortable with!
Here’s a brief overview of each one. After you skim through it, jump to the method that suits you best!
Easy methods
- Google Play
- Chrome Web Store
These two methods are simple and straightforward.
You’re basically just installing Opsu as an app from the Play Store or Chrome Web Store.
They don’t require you to reset your Chromebook and lose your data, and you don’t have to mess with any technical steps.
They’re the easiest, but they’re not guaranteed to work. Plus, you’ll end up playing Opsu rather than Osu, which is an open-source “clone” of the actual beatmaker game.
Moderate methods
- Arc Welder
Arc Welder is one of the older methods that can be set up using just a few programs. If you’re OK with a bit more technical fidgeting, this will have a higher success rate.
This lets you play Osu on your Chromebook without Linux, so it’s nice because you don’t have to completely wipe your system and delete all your files.
Getting Linux forces you to Powerwash your system, which means erasing your hard disk (your “Downloads” folder, pictures, files, docs, sheets, videos, etc.).
Using Arc Welder lets you avoid the whole Linux process and has a decent success rate of working with the game.
The only drawback to this method is that you’ll be playing Ospu, not Osu.
Again, this is a free open-source version of Osu and it’s basically a clone. It’s not the official game, but it has been adjusted into an .apk format so you can run it on Chrome OS.
If the Android app and Chrome extensions don’t work for you from the previous method, but you don’t want to download and install Linux, then try using Arc Welder.
We’ll cover this method in detail below. You can jump to it if you want to get started.
Hard methods
- Linux
- Lutris
- PlayOnLinux
- WINE
All of these methods use Linux, which is a lot scarier than it sounds. Ubuntu really isn’t that bad and once you get it setup for the first time, you’ll see exactly what I mean.
Plus, you can do a lot more stuff after you install it, like play Steam games, get video players, download music production software, and even change your Browser.
Linux really isn’t that bad! Once you do it once, you’ll be a lot more comfortable installing games, programs, and even Windows on your Chromebook!
This method will also get you the original Osu game, NOT Opsu. Keep that in mind. It doesn’t have support for traditional features.
And if you mess up, you can always restore your laptop to default settings by doing a complete wipe.
There are a few things to note if you plan to use any of these methods:
You can get Linux using two methods:
- By using the Linux (Beta) feature
- By using Crouton (the old-fashioned method)
Both methods have their own pros and cons.
Linux Beta vs. Linux Crouton
Linux (Beta) lets you easily install Linux on your system, but doesn’t work as well as the “full” desktop version of Ubuntu Linux through Crouton.
You’re sacrificing performance for simplicity, basically. It’s that simple.
Although it’s easier, you may not be able to fully install programs or play all the games.
Crouton is the tried-and-true method that works best, but requires you to do more steps and is more technical (you’ll have to enter commands and use the command terminal).
The two techniques are nearly identical, and the differences between using Linux (Beta) or Crouton are just the process of installing the kernel and time requirement.
Not all devices can use the newer method, so let’s just stick with the method that works on the majority.
We’ll be using Crouton
In this tutorial, I’ll be only covering the Crouton method. If you want to use Linux (Beta), you’ll first need a newer Chromebook that support it.
Not all models do, so if you have no idea if yours does, check out this complete tutorial on getting Linux (Beta). You can also check your Chromebook specs.
Precautions
So, moving on the Crouton method. Here are some things you should know:
This will wipe your hard disk. If you haven’t noticed yet, there’s no way to get Linux without deleting your Chromebook’s SSD.
Basically, the process forecs a Powerwash on your system, which will restore it back to the conditions when you first bought it.
This means all of this stuff will be deleted:
- Everything in your “Downloads” folder
- Any custom folders or directories you’ve created
- Your Chromebook settings
- Your custom wallpaper
- Android apps
- WiFi networks
- Bluetooth devices
And everything else that wasn’t there before
Any data saved in your Google Account will remain intact. This is stuff like your Google Drive, Cloud Printers, Gmail, custom cursors, offline Chrome extensions, etc.
You’ll want to make a backup before you proceed, and we’ll cover that later.
Are you using a school or work (managed) Chromebook?
The other thing to note is that this method won’t work on a managed Chromebook.
If you’re using a laptop from school or work, chances are that it’s enrolled into a network and by default blocks the ability to install Linux. It stops you from enabling Developer Mode, which is required to install Linux.
There’s no way around this as Chrome OS is nearly bulletproof. The OS was built this way to prevent viruses on Chrome OS (which is why there’s no “antivirus” software for Chromebooks).
You’ll have to get permission from your admin team to allow Dev Mode, or to unenroll your Chromebook.
If you bought a used laptop that’s currently enrolled into a network, you can try to unmanage a Chromebook from the network if possible.
Lastly, this method only works with Intel-based machines.
If you’re using a Rockchip, MediaTek, or some other processor, this won’t work. If you don’t know what you have, you can check your processor using this simple tutorial.
Alright, I think that’s about it. So go ahead and jump to the method you think works for you and let’s roll.
Get Opsu! with the Arc Welder app
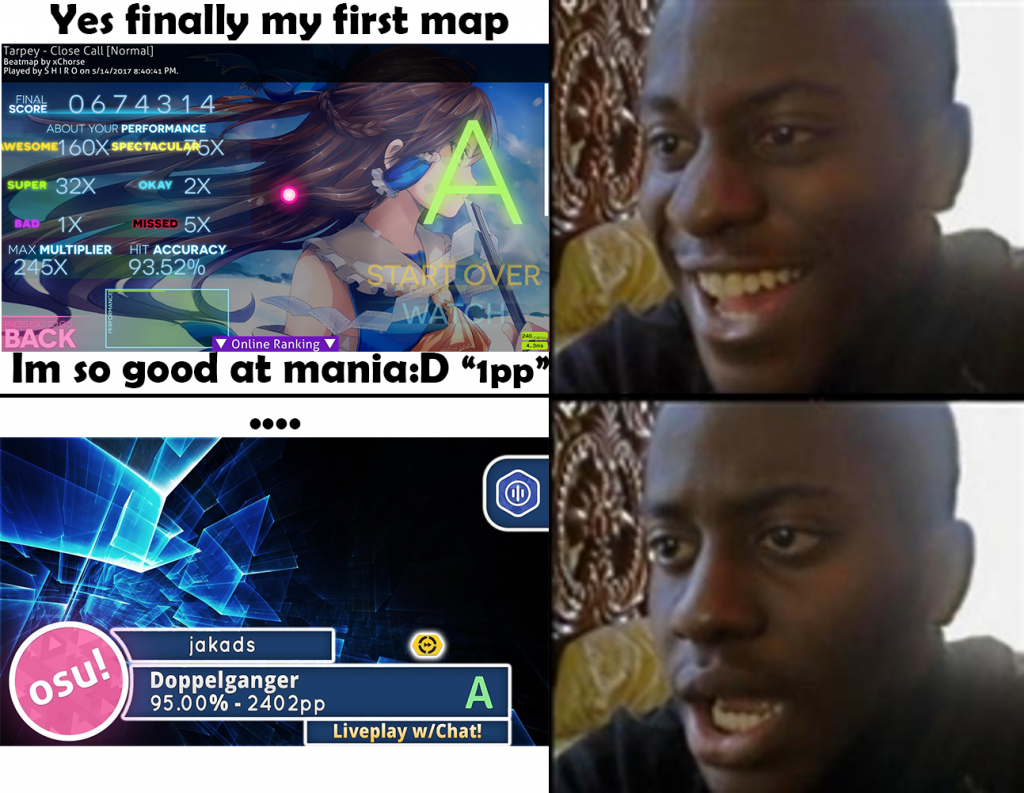
Using Arc Welder is relatively easy and will let you play Ospu once you’re all setup.
Here’s how to do it.
Download Arc Welder
First, you’ll want to download the Arc Welder app from the Chrome Web Store. You can get it here.
Just download it and install to Chrome. Note that this method does cause some lag, which depends on how beefy your laptop is.
After you have it saved on your device, you can read over the FAQ page to see how it works and if it’s compatible with your Chromebook.
Next, go ahead and launch the app.
Once you have it opened, click on “add .apk” and you’ll see a small popup window with some options.
Adjust the settings to the following:
- Orientation: Landscape
- Form factor: Maximized
- Resize: Reconfigure
- Clipboard access checked
Then get the Opsu! .apk
After the settings are set, go ahead and download the Opsu .apk here.
Add it to Arc Welder using the settings outlined above.
You should now have a copy of Arc Welder running Opsu as an .apk. You should be able to play after you download the beat you want.
You can adjust the screen size by using the settings above, such as fullscreen, tablet, or phone for the form factor.
Don’t change any of the settings during when you’re playing because it’ll mess up the game and break the app.
You may get a black screen or it may freeze randomly. If this happens, just reset Arc Welder and launch Opsu again.
And that’s it. This should get you going for this method. Groovy.
Play Opsu! on Google Play
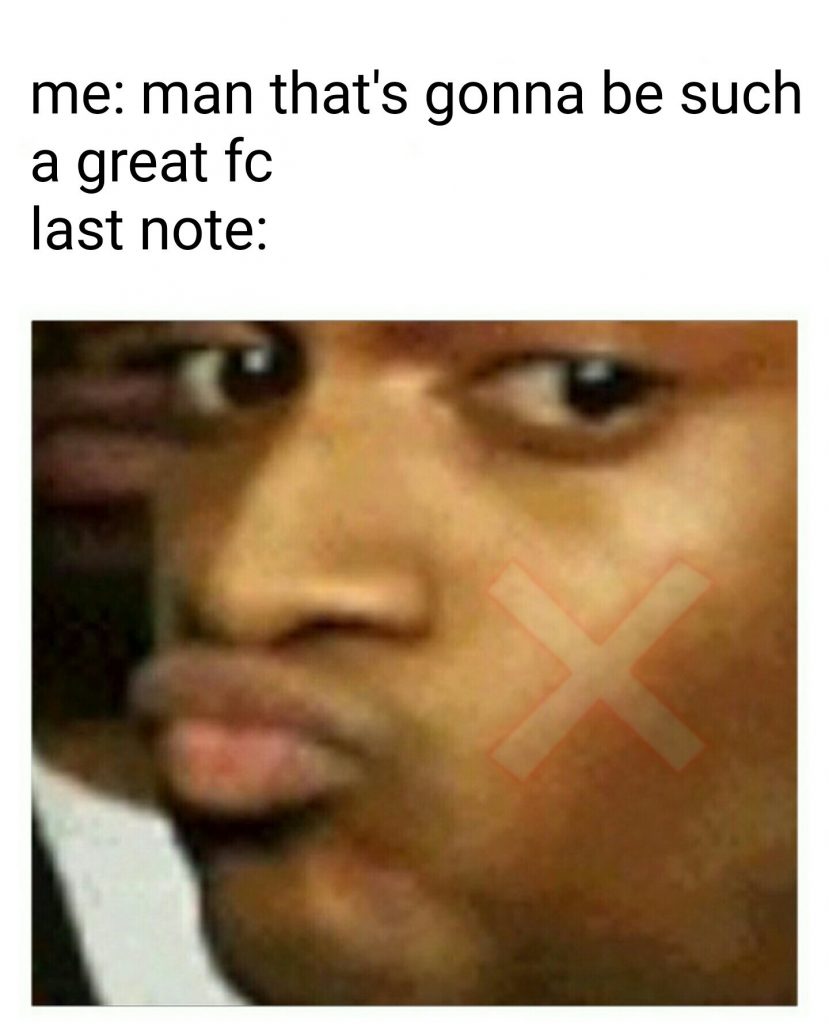
This method is for those who just want to play Osu without going through all the trouble of installing, downloading, and setting stuff up.
The only difference is that this is OPSU, not OSU, so it’s not the “real” game.
Opsu is pretty much a direct java-based version of Osu. It allows you to play it on your phone from the Play Store without having to jump through any hoops.
Since it’s a Java-based game, it doesn’t work with Chromebooks (Chrome OS can’t run Java).
But I thought I’d through this out just in case you’re looking for a portable version of Osu! that you can bring around with you. Yeah, to the park, to the mall, even to the dentists’ office.
Rather than playing it on your Chromebook, you can play it on your phone. Opsu is free and open-source.
So if you’re just in for a quick game of Osu here and there, Opsu may be a suitable replacement.
Most newer Chromebooks are able to run Android games through the Play Store.
You can try to see if your model can run Opsu by installing it.
Play Opsu! without Linux
Here’s how:
- Open the Launcher (hit the “magnifying glass” key on your keyboard or click on the Launcher icon at the bottom-left).
- Launch Google Play.
- Search for “Opsu” or click here.
- Install the game by clicking the green “Install” button.
- Open your Launcher again, and you’ll see Opsu! sitting there in your list of applications.
- Double-click the game.
- Play the game!
If you see a “You don’t have any devices” message, this means that Opsu currently doesn’t work on your Chromebook, or you could be signed in to the wrong Google Account.
Be sure that you’re signed in using the same account tied to your Chromebook if you searching for Opsu on a different computer. I expect it to not work at the moment.
But not to worry, we have a bunch of alternative methods to get Osu running- the “real” game!
Get Opsu! from the Chrome Web Store
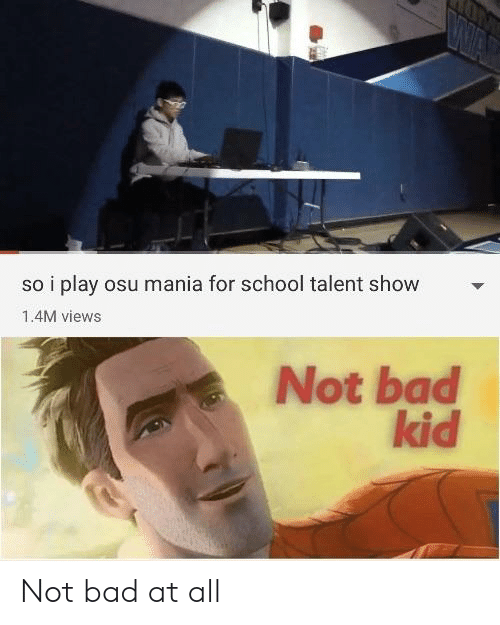
Another alternative to the Play Store is to use the Chrome Web Store.
This lets you play the game through an app attached to the Chrome Browser.
Personally I think it’s think it’s way too laggy to really play the game, but if you’re bored or you have no other options, you can try out the app. This version is actually perfect for school or work (when no one’s watching, of course).
Again, this is running Opsu, not Osu.
So it’s the open-source “clone” of Osu and isn’t the actual game.
But for those who don’t have time to mess around with Linux and whatnot, this may work.
You can check it out and download the game on the Chrome Web Store.
Play Osu! on Linux

Linux is the way to go if you really want to play the one and only “real” Osu.
Not Opsu. Not a knockoff emulator. But the real game.
There are some things you should know before we proceed:
Getting Linux requires a factory reset on your Chromebook. This means everything you have currently saved on it will be wiped!
But you can always make a backup to preserve your data. However, not everything will be saved. Read this tutorial on making a backup to see the process and what will be saved or deleted.
Linux means code. If you’re not familiar with using the terminal (AKA command prompt), you may have some difficulty.
I’ll write out all the commands you need to know so you can just copy and paste, but when you need to modify or make changes, you’ll have to know how to enter commands in Linux.
You can probably search online for tutorials on all the commands you need to know, so there’s no need to worry. Plus you can leave a comment here and I can try to help you out =].
Only Intel-based Chromebooks can get Linux. Sorry, that’s just how it is. If you have a Rockchip, AMD, or MediaTek chipset, getting Linux on your machine will be impossible, difficult, or have really shoddy performance problems playing Osu.
Don’t know what chipset you have? Find out what CPU or processor your Chromebook has.
That’s about it. If you think you can handle it, let’s move forward. Remember if you screw up, you can always restore your Chromebook!
Getting Linux
The process of installing Linux is as follows:
- Enable Developer Mode
- Get Crouton
- Download and install Linux
You can check out this tutorial to turn on Developer Mode, and this guide to get Linux.
Since I already wrote complete guides for both, I’m far too lazy to do it again (plus it’d be redundant).
So go check out those two tutorials, do them both, and then come back and continue. They should only take you about 30 minutes at most to do both. And half the time is waiting.
Okay, so at this point, you should have a Chromebook with Developer Mode on and Linux Ubuntu installed, right? Let’s move on.
Using WINE
WINE is an emulator that lets you run native Windows programs on Linux
First, you’ll need to install it. Download WINE from the official page.
Here’s the direct link to the Ubuntu version. The steps to install WINE are easy.
Download WINE
Launch the command prompt and type the following commands:
(Note: If you’re running 64-bit, type “sudo dpkg –add-architecture i386” and hit Enter before you proceed. This will enable 32-bit architecture.)
Add the WINE repo key:
- wget -nc https://dl.winehq.org/wine-builds/winehq.key
- sudo apt-key add winehq.key
Then add the repository for your Ubuntu version:
- Ubuntu 19.10: sudo apt-add-repository ‘deb https://dl.winehq.org/wine-builds/ubuntu/ eoan main’
- Ubuntu 19.04: sudo apt-add-repository ‘deb https://dl.winehq.org/wine-builds/ubuntu/ disco main’
- Ubuntu 18.04: sudo apt-add-repository ‘deb https://dl.winehq.org/wine-builds/ubuntu/ bionic main’
- Ubuntu 16.04: sudo apt-add-repository ‘deb https://dl.winehq.org/wine-builds/ubuntu/ xenial main’
Update your packages:
- sudo apt update
Then install the stable branch:
- sudo apt install –install-recommends winehq-stable
Download Osu! for WINE
After you download WINE, the next thing you’ll want to do is get Osu for Linux.
And that’s about it.
To play Osu, just start WINE and then Osu afterward. You should see an emulation of the game running and it should work relatively well.
Making Osu! run smoother
If you have performance problems, audio latency, or other slowness, you should check out this guide on fixing the audio problems with Osu.
Follow the steps there to get the game running with decent FPS and minimize lag.
All of the Linux techniques use Osu rather than Opsu, so you’re playing the real thing.
The problem is that because there are so many programs running at the same time, you may get some surface lag.
Remember that you can adjust game settings (plus use the audio fix guide) to address many of the slowness problems.
You can even try different distros that are made for performance if Ubuntu is too much of a resource hog. There’s always stuff you can optimize to maximize your Osu experience on your Chromebook!
An alternative method

Here’s another method to try if the above one doesn’t work.
This one lets you avoid using Winetricks and basically includes all the files necessary to run the game.
- Launch the command prompt (“CTRL + ALT + T”).
- Type in “git clone https://gitlab.com/osu-wine/osu-wine”
- Hit Enter and let it install.
- Type “cd osu-wine” and hit Enter to change directories.
- Type “sudo .install.sh” and hit Enter.
- Read the directions on the screen and follow them.
- Type “osu-wine” and hit Enter to start the game.
- Update by typing “sudo .install.sh update”
Want Rich Presence?
- Enter ~/.Osu-wine.conf.
- Find “marcRPG=false” and change it to TRUE.
- Save.
- Relaunch the game.
Need timestamps?
Set “LOGGO=true” to use timestamps.
Audio lag?
You can also use ThePooN02’s Wine if you’re having audio lag:
- Enter the Osu directory.
- Open ~/.osu-wine.conf
- Find the line that says “WINE=”/opt/wine-Osu/bin/wine” and remove the “#” before the line.
So instead of:
#WINE=”/opt/wine-osu/bin/wine
You should see:
WINE=”/opt/wine-osu/bin/wine
(The difference is that you remove the pound symbol, which “comments out” the code, preventing it from being parsed by the kernel.)
Use “export STAGING_AUDIO_DURATION=XXXX” to adjust the audio latency. Add your desired audio duration in the “XXXX” placeholder.
You can check out his tutorial for more details here.
Beware the PATH
Don’t change the PATH. This can break your game. If you accidentally screw up, redownload the Osu-wine.conf file and overwrite the “messed up” one. Or just redownload everything to restart.
Are you getting errors?
If you get an error that says “illegal instruction” just re-compile Poon’s Wine and install it again.
Does typing “osu-wine” do nothing? You’ll have to end the instance by typing “osu-wine –kill” in the command prompt, then try launching it again.
PlayOnLinux
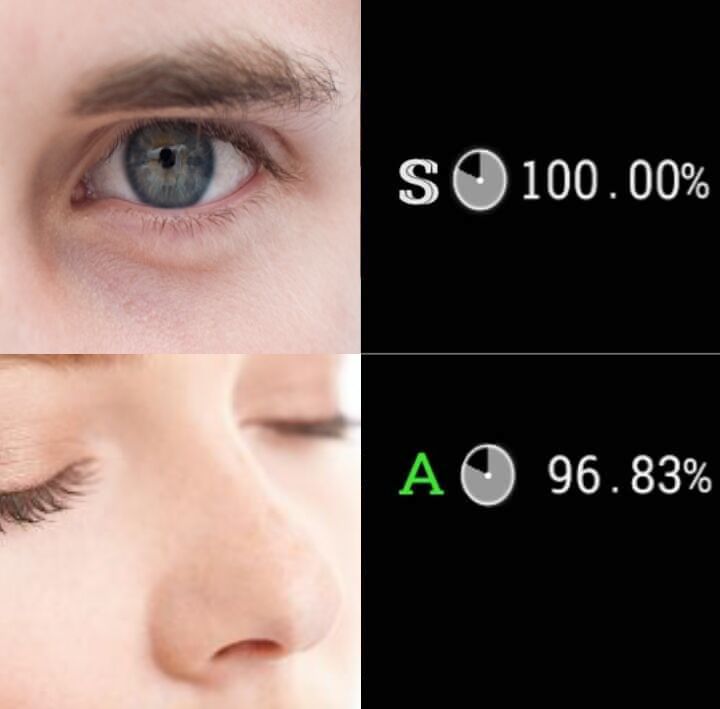
PlayOnLinux (POL) is an app library similar to Steam. You can play Osu on there, after you install POL first.
Using the Ubuntu Software Center
- Launch the Ubuntu Software Center.
- Do a search for “play on linux”
- Install the software
Adding a source
You can also launch the Ubuntu Software Center, then click on Edit > Software Sources > Other Software, and then hit “Add.”
Find the APT line, and type the following:
deb http://deb.playonlinux.com/ trusty main
(Replace “trusty” with the distro you’re using.)
Then click on “Add Source.”
After that, update Linux by launching another terminal and typing:
sudo apt-get update
Or just use the command prompt
To get PlayOnLinux, go here and follow the steps.
You’ll want to download the Ubuntu version, so click on the last option and install the “Trusty” version.
Again, it’s time for some code!
But don’t worry, I’ll type them out for you. Be sure to type them in exactly as shown or else it’ll throw an error.
Launch the command prompt and type these commands:
- wget -q “http://deb.playonlinux.com/public.gpg” -O- | sudo apt-key add –
- sudo wget http://deb.playonlinux.com/playonlinux_trusty.list -O /etc/apt/sources.list.d/playonlinux.list
- sudo apt-get update
- sudo apt-get install playonlinux
Download Osu! for PlayOnLinux
After that, you can download Osu from the PlayOnLinux library.
Click on the “Install this” button and follow the on-screen prompts.
After it’s done downloading, you can launch PoL and you should see the game added to your library.
Launch POL and then choose your game (Osu), and that’s pretty much it.
You should only use this method if the WINE technique doesn’t work, because this just involves more moving parts and unnecessary steps.
Plus, I think for performance, the WINE method works a lot better overall.
This is the original version of the game and uses WINE to run.
If this doesn’t work, then try the Lutris version. We’ll cover this next.
Use Lutris

Lutris is another library just like PlayOnLinux. The process is the same:
First, install Lutris.
Just launch the command prompt and type the following commands:
Add the repository:
- sudo add-apt-repository ppa:lutris-team/lutris
Update Ubuntu:
- sudo apt-get update
Install the software:
- sudo apt-get install lutris
Stuck? Check out their installation directions.
Download Osu! for Lutris
After Lutris is installed, go ahead and download Osu! You can get it here and just click the “install” button on the right.
The last step is to launch Lutris and then Osu! from your library. That’s it!
Remember that this uses the Opsu open-source version of the game, not the original Osu, even though it’s titled Osu.
Again, this should be an alternate method only if the WINE method doesn’t work.
Did you get Osu! running on your Chromebook?
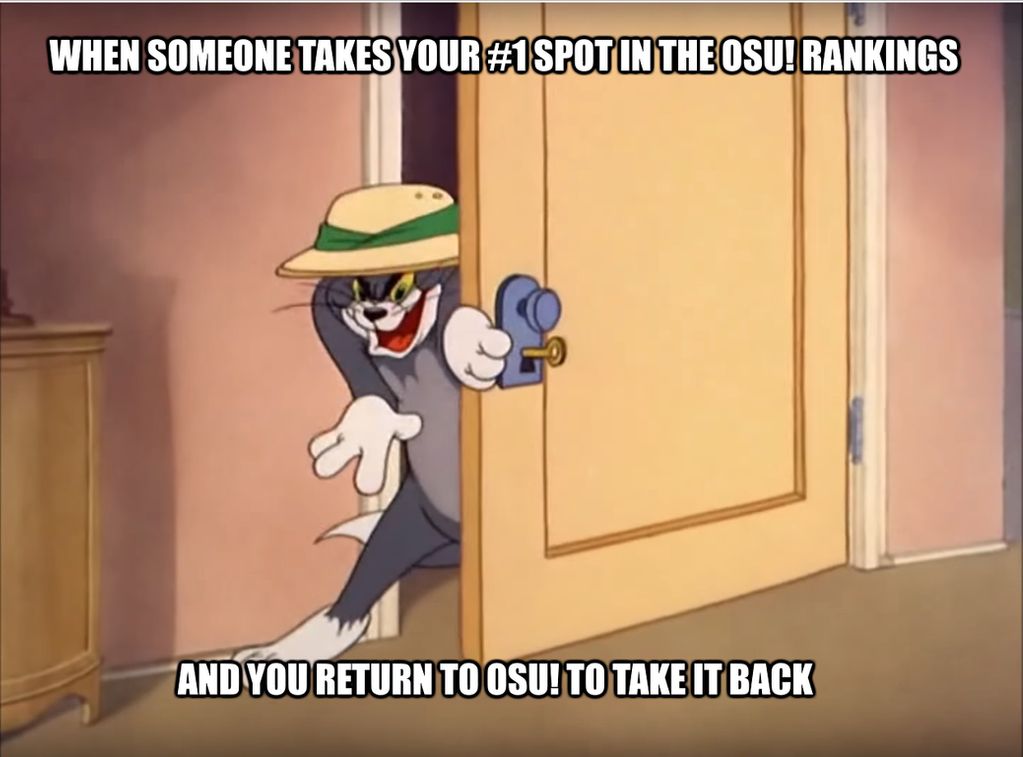
That’s it!
You should now be able to download, install, and play Osu! and Opsu! on your Chromebook.
If you have any questions, feel free to leave a comment and I’ll get back to you ASAP!
Or if you found this tutorial to be helpful, let me know! Consider telling a friend so you both play Osu! together. On your Chromebooks!
Thanks for reading.
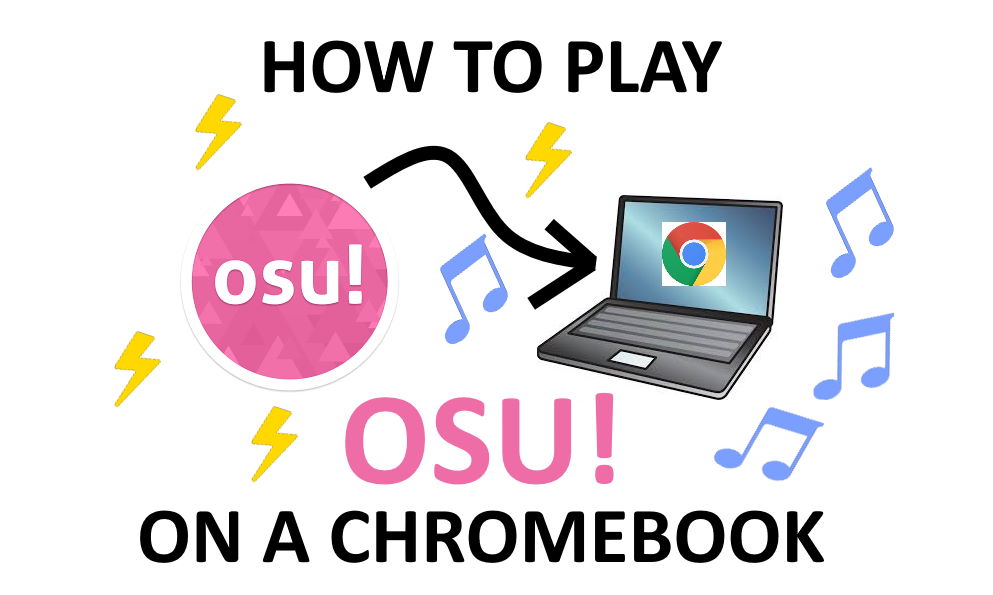




jryju
how do i get beatmaps
bruv
just use crossover smh
it aint downloadable anymore lol
hi
when I type sudo .install.sh it says sudo .install.sh command not found what do I do?
???
????????
when I add the repository sudo apt-add-repository ‘deb https://dl.winehq.org/wine-builds/ubuntu/ xenial main’ nothing happens