So, you want to check out some of the alternate browsers for Chromebooks.
Getting tired of Chrome? Looking to use what you’re used to?
(Did I read your mind correctly =]?)
In this complete guide, we’ll go over some of the best alternate browsers on the planet.
Sure, Chrome is cool and all, but sometimes we all need a little variety, right?
So, I’ll be listing a few of the most popular options (and a few of the lesser known ones).
I’ll also cover how you can install them on your Chromebook. Step-by-step.
By the end of it, you’ll have a good idea of all the different browsers you can get- and how you can try a few of them out!
Sound good? Let’s switch up your browser!
Last updated: 6/1/20.
Can I use a different browser on my Chromebook?
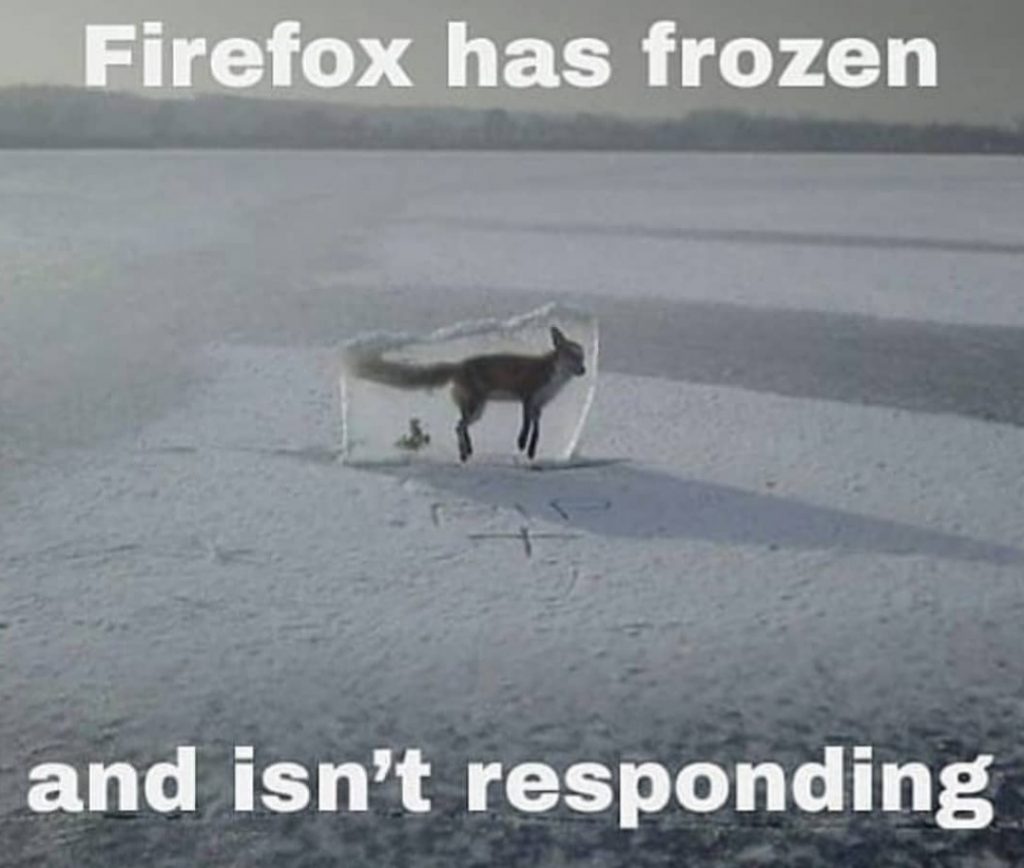
Yes, you can. So that means you can get excited now!
Now that we’ve gotten that out of the way, there are a bunch of alternative browsers you can get on your Chromebook.
If you’re tired of Chrome and want to mix it up for whatever reason, you definitely have the option to do so.
By default, Chromebooks run Chrome OS. Chrome OS is basically the Chrome Browser.
As soon as you sign in to your machine, you’re already “in” the browser. When you launch the actual instance of Chrome, this is just a “skin” of the actual browser.
Basically, Chrome OS is the Chrome Browser.
This is why Chrome is the only supported browser by default on your Chromebook.
Don’t expect smooth sailing
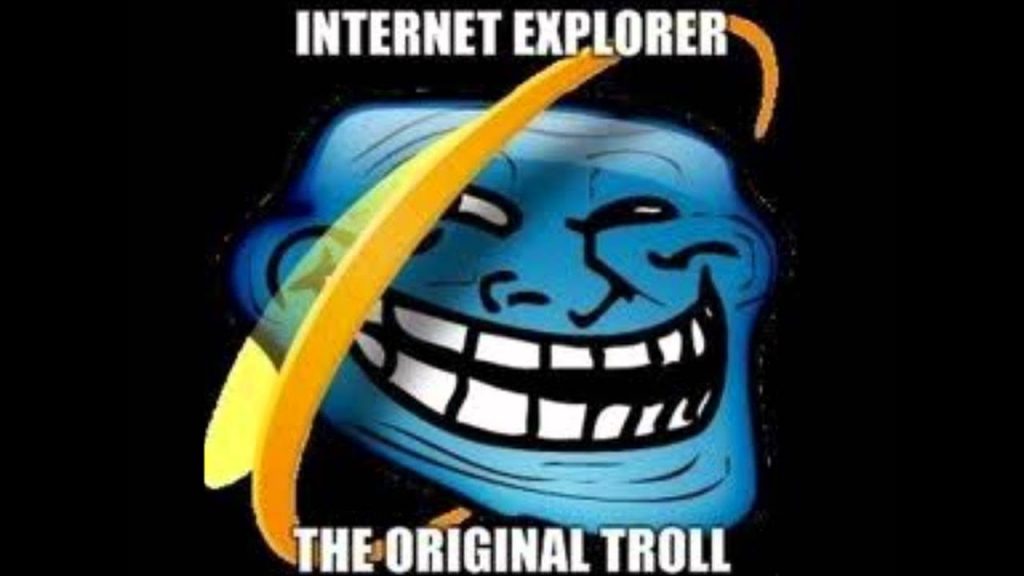
But with some work, you can definitely try out other alternatives.
It may not be easy though as it does involve some work, depending on which one you want.
We’ll cover a few of the best alternatives. Note that they may not all work well.
Some will have performance problems since you’re trying to run a program directly on an OS that’s not built for it.
So definitely don’t expect the smoothest experience.
Nonetheless, some work very well. So it’s all about trial and error.
Perhaps you want some unblocked browsers for your Chromebook.
Maybe you’re scared of all the spying and privacy concerns.
Or maybe you’re used to FireFox, Internet Explorer, Edge, or Opera before you got your Chromebook.
Or perhaps you just like variety and need two or three browsers all the same machine.
Whatever the case, let’s go over how you can do this.
What browsers can I use on Chromebook?
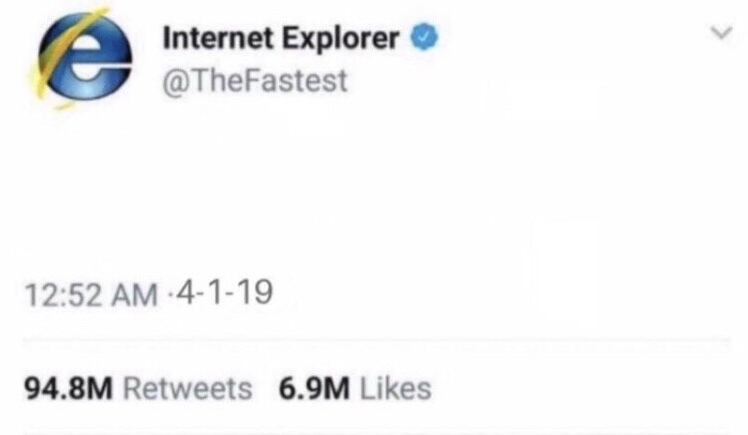
There are a few different browsers you can use.
Here are some of the most popular alternative browsers that you can install on your Chromebook:
- Firefox
- Opera
- Microsoft Edge
- Dolphin
- Internet Explorer
- Brave
- Midori
- Vivaldi
- Ecosia
- Puffin
If the browser you use isn’t on this list, don’t worry. It’s not exhaustive.
These are just the few that seem to work best from my research online.
Personally, I’ve tried Opera and Firefox and they both work fairly well.
Sometimes they do tend to crash or freeze, but that’s expected since we’re on a Chromebook and we’re not running these browsers as intended.
We’re kind of “hacking” them onto our machine!
What browsers work on Chromebooks?
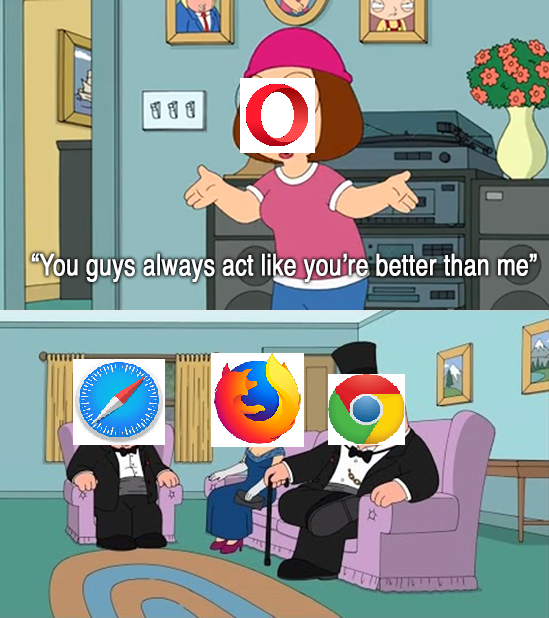
Short answer: Any browser that works with Android from the Play Store.
Or any browser that runs on Ubuntu Linux.
Long answer: The easiest way to get a different browser on your Chromebook would be to download one from the Play Store.
For those who are new to Chrome OS, you can run Android apps on your Chromebook.
You download them from the Play Store, which you should be familiar with if you own an Android phone.
Android browsers

Newer Chromebooks all have the Play Store pre-installed, so you can just hop on over to the Play Store and install the browser of your choice (Dolphin, Brave, Firefox, etc.).
The majority of browsers that work on Android will work on your Chromebook.
For those who have an older Chromebook, you may be able to get the Android update manually.
The two most popular choices here are Opera and Firefox. You can search for either of these on the Play Store and download it, then launch the browser directly on your laptop.
This is the typical process of how you’d change your Chromebook browser using the Play Store:
- Launch the Google Play Store on your Chromebook
- Search for your browser of choice (it must be available on the Play Store- try Opera, Firefox, or Dolphin for starters)
- Install the browser (read the reviews and features to see if the browser has what you want)
- Exit the Play Store
- Launch the browser on your Chromebook (look for it installed as an app on Chrome OS’s Shelf.
- You can find this by clicking on the icon at the bottom-left of your screen. Or press the “Finder” key on your keyboard and search for it)
That’s it.
It’s a workaround solution
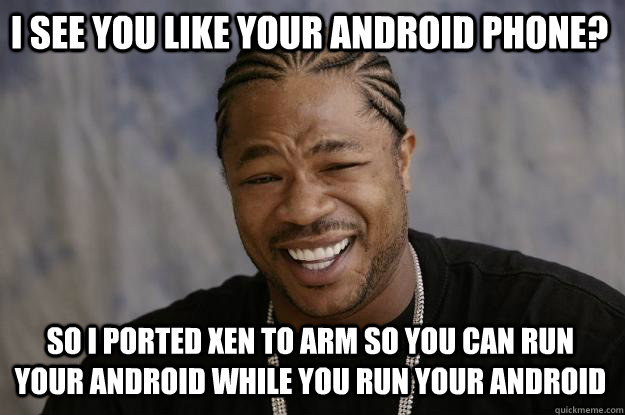
This will allow you to emulate the browser you just downloaded directly on your Chromebook!
Note that depending on the make, model, and software version of your device, you may encounter crashes, glitches, freezing, and a slew of other bugs.
The browser you’re using was built for Android, not Chromebooks. So compatibility issues are expected.
The browser will run in mobile mode because it was built for Android phones.
However, some browsers allow you to use an optional desktop mode.
This will allow you to run the desktop view even when using a mobile browser.
Opera would be a prime example. The mobile version of Opera has an optional desktop mode.
So if you’re running Opera Mobile through the Play Store on your Chromebook, you should enable desktop mode.
This will ensure that the perspective and scaling isn’t all messed up.
I mean, it’s kind of weird to run a mobile browser on your laptop because the zoom and resolution would be distorted.
Enabling desktop mode makes the whole experience a little better.
Linux browsers

So, you’re looking to get a Linux browser, eh? I also like to live dangerously.
The best part about installing Linux then downloading a browser is that you’ll get nearly full compatibility. The browsers are built for desktops and will run accordingly
This means you won’t have to deal with weird scaling and whatnot.
Plus, the Linux browsers are a lot more secure in terms of privacy. And once you get Linux going on your Chromebook, you can do a lot more than just changing your browser.
Some of the most popular Linux browsers are Firefox, Brave, and Midori.
These browsers all happen to be security-focused with privacy protection. They’re all excellent choices for you to demo out yourself and see which one you like the best.
Of course, to switch to another browser on Linux, you’ll have to get Linux first.
Linux is king

There are three ways to do this on your Chromebook:
- Launch Linux using Linux (Beta) (newer models have this feature built-in) .
- Switch to Linux from Chrome OS (dual-booting, kinda).
- Install Live Linux via USB.
All methods should work, but it’s a lot easier to just use Linux (Beta) if you already have this feature.
You can check if your Chromebook has Linux (Beta) simply by checking the Settings page. I wrote a complete tutorial on enabling Linux (Beta) you can also check out.
If you don’t have this feature, you can still get Linux the old-fashioned way using Crouton. I also have a guide for this.
I’d suggest using Linux (Beta) first. If that doesn’t work, or you don’t have it, or the browsers perform weirdly while using it, then I’d suggest installing Linux the old-school way.
Either way, you should be able to try them out. You just need Linux on your machine. One way or another.
Note that you’ll need an Intel-based Chromebook for Linux to work. If you have a MediaTek or ARM-based device, this probably won’t work.
Don’t know what kind of processor you have? I wrote a guide that’ll go over the steps on how to find out what Chromebook specs you have.
How do I change my browser on Chromebook?
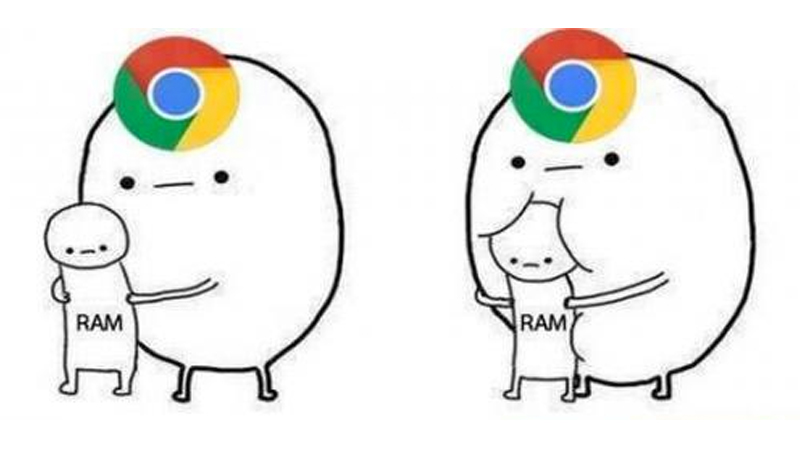
That depends on which browser you install. If you download one from the Play Store, all you need to do to switch is simply launch the app on your Chromebook.
You can search for it using the “Finder” key on your keyboard (magnifying glass). You can also find it by clicking on the lower-left corner of your screen then finding the app on the list.
If you installed a new browser through Linux, you have to enter Linux first.
Depending on whether you installed your browser through Linux (Beta) or an actual Linux install through Crouton, this will change how you launch your browsers.
If you installed a browser through Linux (Beta), just launch Linux directly from your Chromebook’s desktop.
If you installed a browser through Crouton, you’ll need to start Linux by launching it from the command terminal.
You’d need to press (“CTRL + ALT + T”) and then type something like “sudo startxfce4” to launch Linux.
Then when you’re in Ubuntu, you can launch your favorite browser.
Is there a better browser than Chrome?
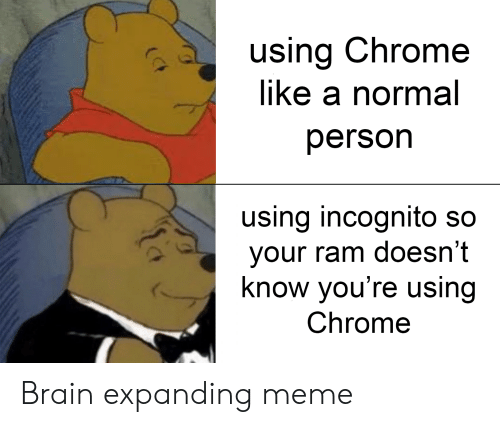
Chrome is definitely the most popular browser today and is winning the browser wars.
But as for being the absolutely “best?”
That’s personal opinion Many people like Chrome because it’s fast, secure, andruns modern websites with ease.
However, some people are afraid or paranoid of the prying eyes, so they’re looking for alternatives. If this is you, you’ll be glad to know that there are plenty of browser built for privacy.
Some of these are:
- Firefox
- Opera
- Brave
Feel free to play around and try out a bunch

You can try out all of these and see which one you like best.
Or just do some reading about them and pick one out.
These are very private browsers that value your privacy, so if that’s your gig, you should check them out.
(Are you looking to stay secure online? Check out these tips to boost your security and privacy on your Chromebook!)
If you don’t really care about privacy and looking for performance and speed, you may want to check out these browsers:
- Opera
- Maxthon
- Brave
- Microsoft Edge
Is Google Chrome the best browser?
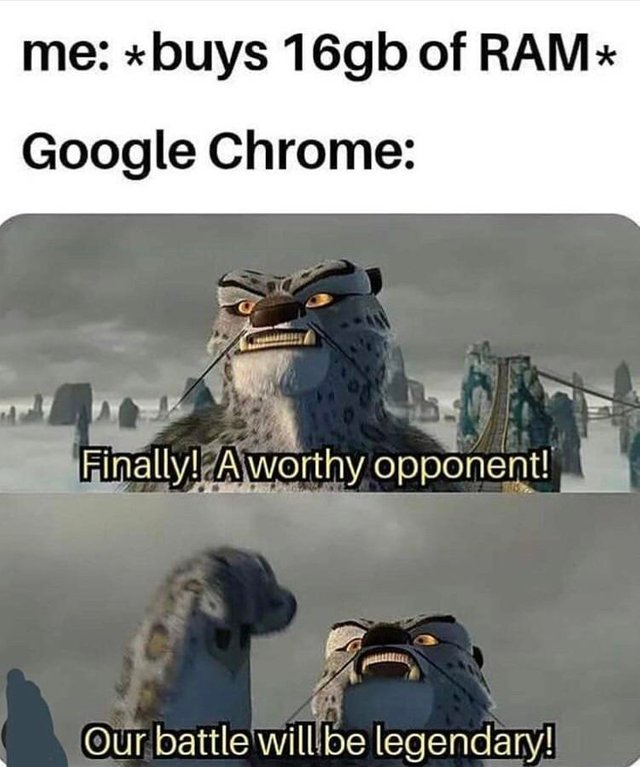
Again, that’s personal opinion.
Many people like Chrome because it’s auto updating, fast, and works well with modern web pages.
But some people are very concerned about their privacy online. So they resort to using various Chrome extensions for security and privacy.
This is a loaded question and depends on what you’re looking for in the “best” browser for your Chromebook. Do you want speed? Privacy? Security? Compatibility? Everything?
It really depends on what you want.
The key is to try a bunch of them
No browser does everything, but some are pretty darn close. If you don’t want to go through every single browser and test it out, you can check out the reviews online simply by searching for “browser name + review.”
Or you can just read reviews on the app store if it’s a Play Store web browser from other users. Also try watching videos reviewing the browsers online.
There are thousands of videos covering each browser in depth.
There are thousands of videos covering each browser in depth.
For example, here’s the commercial for Opera Mini for Android (Via Opera):
You can do the same process to preview other browsers before you try them to save you time.
How to install Play Store browsers
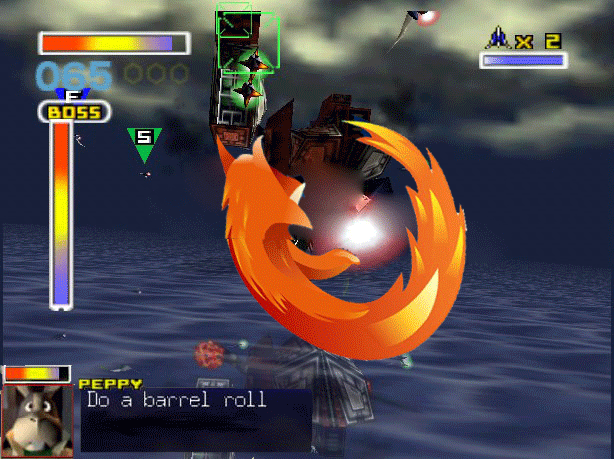
If you’re going to use the Play Store, here are some browsers you can check out.
Note that all of these are mobile browsers because, again, they’re made for phones.
These are pretty much straightforward since it doesn’t require you to do get Linux or enable it.
All you need to really do is just download an app and run it!
This means you should expect some weird little distortions because you’re rendering a cell phone browser on a laptop screen. This is the drawback of using one from the Play Store.
Some of them have desktop modes that’ll let you switch to a bigger screen.
Opera Mini
Opera would probably the first choice I’d suggest if you really want to try this out.
This is because Opera has a desktop mode so you can actually use this as an alternative browser to Chrome on your Chromebook.
You can download Opera Mini for Android here.
Once you install the app, go ahead and launch it on your Chromebook. Feel free to play around with it- it may take some time to learn how everything works.
Good:
- Fast
- Desktop mode available
- Free optional VPN with Opera Mobile
- Private and secure
Bad:
- Doesn’t work well with some models
- Resource-intensive
- Unstable
You can switch it over to desktop mode by doing the following:
- Click on “Opera Settings”
- Click on “Desktop User Agent”
This will enable the “desktop mode” on Opera, so then the resolution and viewport will look like a desktop browser. It looks much better with this enabled.
Dolphin Browser
Dolphin browser is another popular Chrome alternative.
The nice thing about Dolphin is that it runs and looks similar to Chrome so there’s literally no learning curve. It’s also very easy to use and intuitive.
So if you’re looking to switch to something else and you don’t want to put in the time to learn how to use it, try out Dolphin.
Good:
- Very easy switch from Chrome
- Fast browser
- Frequent updates
- Extensive community
Bad:
- Very limited add-ons
- Synching problems with bookmarks across multiple devices
- Buggy and crashes from time to time
Firefox for Chromebook
Firefox is another browser you should try out, especially if you’re big on security and privacy.
You can download the mobile version of Firefox as an Android app and then run the browser on your Chromebook.
Firefox has a ton of plugins you can use to customize exactly how it works. Not all of these work on phones, and thus probably won’t work on your Chromebook.
But remember: If you download Linux, you can get the actual desktop version of Firefox and thus be able to use the program in all its glory!
How to get Firefox
Firefox can be downloaded for both Android and Linux, so it’s up to you to see which version you want.
- If you want the Android version, you can check it out here on the Play Store.
- If you want the Linux version, keep reading.
And if you’re serious about switching your browsers or finding a Chrome replacement, you should definitely check out the desktop version of Firefox on Linux.
Even if you just have Linux (Beta), you can easily install Firefox.
And if you don’t have Linux (Beta), you can use the old-fashioned Crouton method.
Good:
- Trusted browser
- Secure and private
- Plugin support
- Updates frequent
- Tons of community themes and add-ons
Bad:
- Slow when multiple tabs are open
- Resource hog
Microsoft Edge
You can also grab Edge for Android on the Play Store.
Then you can run this on your Chromebook if it supports it. I couldn’t get this to work properly, so your results may vary. Just throwing it out there for anyone who really wants to get Edge.
Edge is a decent browser and I use it on my PC every now and then. Edge is actually built on Chromium, which is Google’s open-source software.
I can’t vouch for the mobile version since I didn’t actually get it working. But the desktop version on Windows is pretty fast and seems to render modern pages very quickly.
How to install Linux browsers
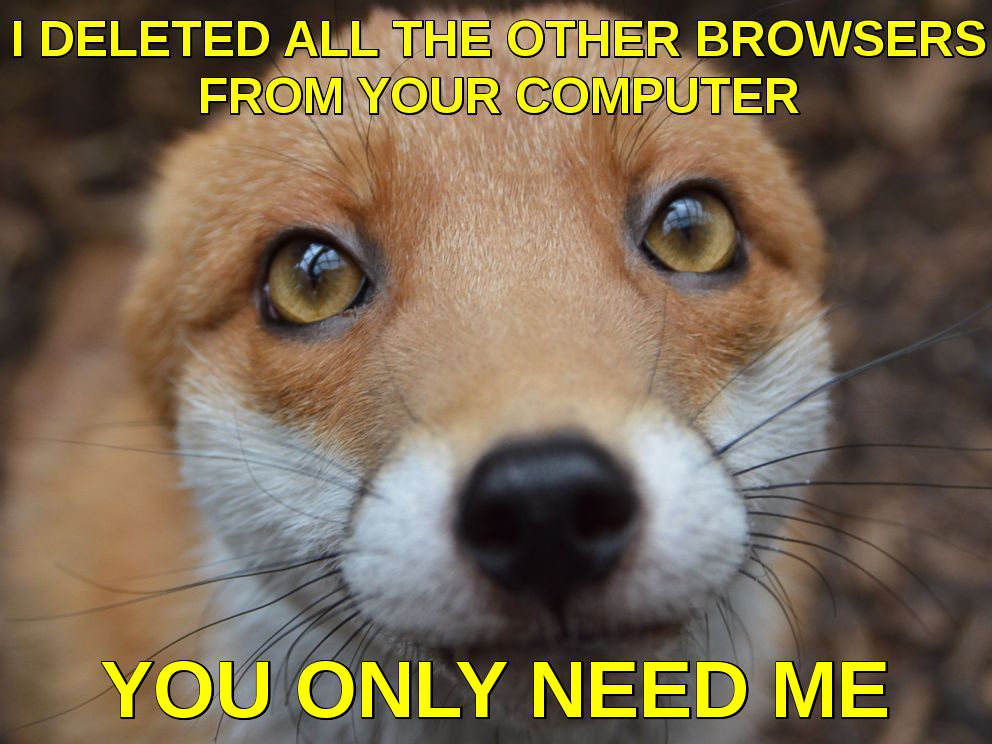
Here are the Linux-based browsers. If you want the entire browser experience, Linux is the way to go.
There are a lot more than the ones listed.
These are just the ones I have some experience with.
Don’t be afraid to do a search on the Ubuntu Software Center for “browser” to see what you come up with!
Note: you should know that if you decide to get the full version of Linux using Crouton, you’ll have to backup your data because your Chromebook will do a Powerwash automatically.
This means all your stuff will be wiped clean, so it’s important to save what matters.
Brave
Brave browser is all the rage nowadays.
Brave was actually created from the same co-founder of Firefox. It’s a much-faster Firefox and Chrome alternative that’s focused on user privacy.
Everything about this browser secures your browsing habits and you can clearly see that during your session.
Brave uses “shields” which are basically built-in blockers that block out:
- Ads
- Cookies
- Trackers
- Third-party data sharing
You can turn on and off the shields as you wish. There’s also built-in integration with Tor through private browsing. Brave also runs super fast because there are no ads for most sites.
You can see the difference in speed just because of ad-blocking.
I’ve been a Chrome user for the longest time. When I tried out Brave, the speed difference is noticeable.
What’s so good about Brave?
Brave uses Chromium, but a heavily-modified version of it.
This means you can still use your favorite Chrome extensions and themes, but a much more secure browser experience. Brave also works pretty much the same as Chrome so there’s really no pain in switching over.
I can attest to this browser and it’s one I personally use myself on my machine. I typically have both Chrome and Brave open for different purposes.
Brave is much better for productivity whereas Chrome is for everything else.
At least that’s my setup. I want to research, write, and do work-related tasks quickly, so I stick to Brave for that.
They also have their own virtual currency called Basic Attention Tokens which you can use to reward your favorite sites. This is still largely in beta.
But it’s basically a currency that equates to real-world dollars that you can use to pay (or tip) your favorite content creators.
Good:
- Built for user privacy and security
- Works with Chrome extensions and themes
- Built-in Tor browsing
- Super fast
- Free with an optional revenue-sharing program using basic attention tokens (BATs)
- Optional ads to support the browser/your favorite sites
Bad:
- Nothing yet
You can check out Brave here.
Firefox
If you’re a Firefox fan, then you should be happy to hear that you’ll be able to download the entire desktop version for Linux.
You don’t even need to download/install Linux by the Crouton method.
Here’s how you can install Firefox using Linux (Beta):
- Enable Linux (Beta) on your Chromebook if you haven’t already.
- Enter Linux
- Launch the command prompt (“CTRL + ALT + T”)
- Type in “sudo apt-get install firefox-esr” and hit Enter
- Your Chromebook will then install Firefox (desktop)
- Launch Firefox in Linux.
That’s it! You’ll then have the full version of Firefox to play around with on your machine.
You can also install it using the traditional method if you don’t have Linux (Beta) yet. And then install the Linux version of Firefox.
Safari
Safari doesn’t have native support for Chromebooks or Linux.
So the only way you can get Safari on your chromebook would be to use an emulator environment to run the browser.
This will take a few steps to accomplish, but if you really want Safari, you can have it.
The process would be like this:
This would be the workaround that could possibly work.
Note that if you do this, you’ll probably get some slowness, lag, and performance problems.
So don’t expect the best.
You’re basically running a browser through three environments just to do so. You’re running Safari through WINE through Linux through Chrome OS.
But if this is what you want, skim through the guides above.
Can I download Internet Explorer on Chromebook?
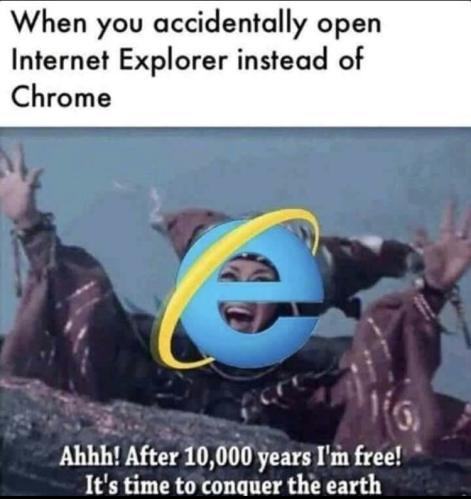
Technically, yes.
There is a way you can get Internet Explorer (IE) on your Chromebook. You’d want to check out an app called Codeweavers on the Play Store.
Install it, then you should be able to run IE on your machine.
Note that this only app works on Chromebooks with an Intel CPU.
If you don’t know what CPU you have, I wrote a guide that’ll break down how you can find out your Chromebook specs.
Note that IE is outdated now and Edge is the recommend replacement from Microsoft. You can check it out here.
Can I have multiple browsers on a Chromebook?
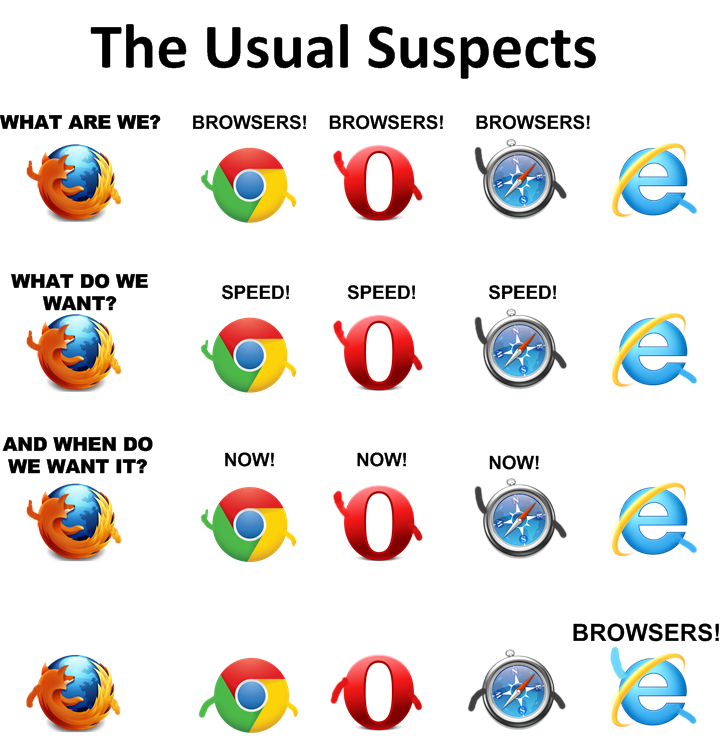
Yes. There’s no reason why you can’t have multiple browsers on your machine.
You can have Chrome, Firefox, Opera, and whatever else you want all on your Chromebook.
The only thing that matters is how you launch them.
For all the Android-based browsers, you can just launch them as a regular app on your Chromebook.
For all the Linux browsers, you’ll have to either:
- Launch through Linux (Beta)
- Launch through Linux using Crouton
- Or through Live Linux via USB
Depending on how you installed Linux, you have to use the appropriate method.
Did you find your new favorite browser for your Chromebook?
That’s it!
By now, you should have a bunch of new browsers you can try out. Go ahead and do it!
The only thing you need to watch out for is if you’re installing Linux, just be sure to make a backup of your data.
Otherwise, you’re free to download as many Android browsers as you want. Just install them if you don’t like them. And then repeat the process until you find the perfect one!
If you use Linux, you can find a bunch of Linux-based browsers on the Ubuntu Software Center.
You now have the power to avoid boring browsers!
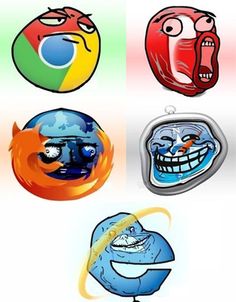
Feel free to test ‘em out and see which one you like best.
Finding the perfect one may take some time, but take your time!
You’ll want the best one because you’ll be using every single time (probably). So it makes sense to get something you’ll enjoy.
Right?
If you have any awesome browsers to recommend, go ahead and leave a comment and I’ll check it out and add it to the list.
Or if you have any questions, feel free to ask also.
Consider telling a friend about this guide and help out fellow Chromebook user =]!
Thanks for reading!
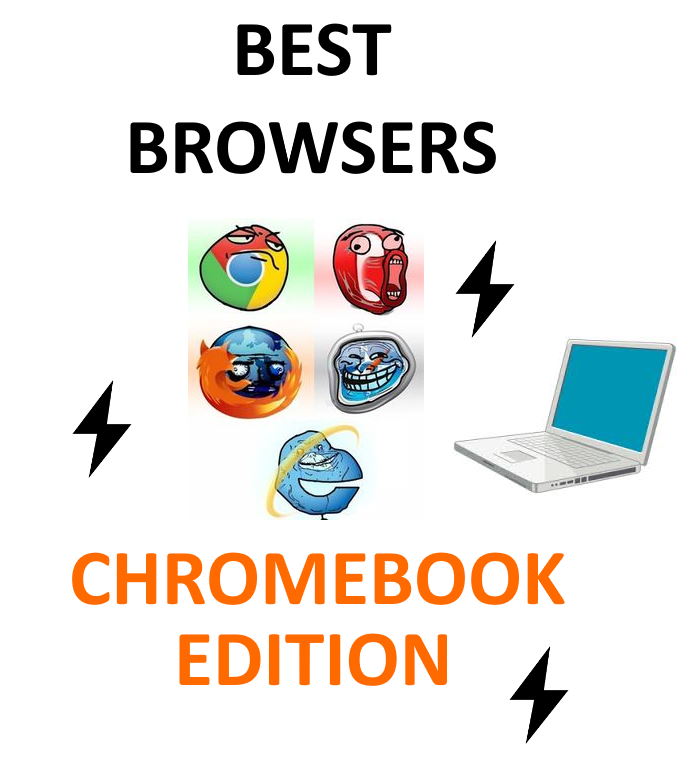




Crostini on ChromeOS runs Debian, not Ubuntu
and my chromebook cant use play store because its blocked.
bro can’t work on mineeeeeee!!
Thanks for sharing. It would be excellent if you could add some more good Browsers for Chromebooks (without Linux IDE in use), it would be extremely helpful. Some of the Browsers on this list I could not find in the Google Play Store also.
In school Chromebooks it seems like it wouldn’t work but that doesn’t matter I only came here to download safari until I figured that google couldn’t run safari… And I know I might sound dumb because it is only a apple browser but you cant be 100% sure until you do it.
and lag
doesnt work bc im on school chromebook
everything on a school chromebook is blocked exept school stuff. i think this is for people with thier own chromebooks!
wOOoOooooOOOOO
woooooooowwwww
you’re here too eh
“You can literally just hop on over to the Play Store…”
Hello!! This is exactly the opposite of the word “literally”. It’s called “figuratively”. Learn the meanings of words.
Fixed! Thanks for pointing that out =]!
Thank you,
I can’t stand it when people who are working to provide me with completely free information and do so with an economy of words and did I mention…Freeee; make grammatical mistakes.
But, thank you Andy Z., You rock!