So, you want to change your mouse cursor on your Chromebook!
Well, I wanted to do so also. And I found that there weren’t a lot of helpful guides online.
After going through a dozen or so “how-to” guides with partial information, I decided to put together a comprehensive guide that has everything in one place.
In this tutorial, you’ll learn:
- How to customize your Chromebook cursor
- Stop your cursor from disappearing
- How to change the size and appearance of your pointer
- And more!
This should save you quite some time so you don’t need to go all over the net just to do some basic things with your Chromebook’s pointer.
If you have any questions or found it helpful, let me know by posting a comment!
Ready to switch change up your cursor? Let’s dive in!
Customizing the cursor
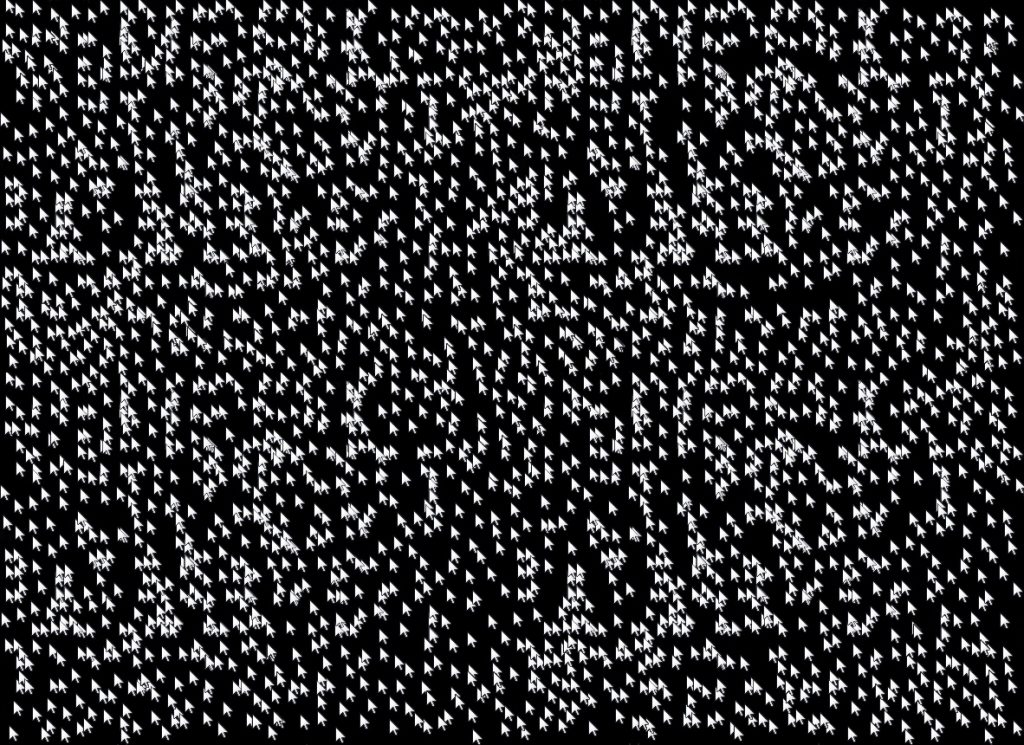
The first thing I should point out is that Chromebooks have limited customization options for the mouse pointer.
I know. I was expecting a wide range of features also.
But to my disappointment, the actual built-in options to Chrome OS are very limited in nature.
You can do a few things just from adjusting a few options, but if you really want to take your cursor to the “next level,” we’ll have to do some legwork.
Take what you will
So read through this tutorial and do what you want.
Depending on how fancy you want to get with changing up the cursor’s size, appearance, and looks, you’ll have to do various amounts of “work” to accomplish it.
Anyway, just thought I’d point that out.
Perhaps in the future, Chrome OS’s cursor options will be more robust!
We’ll just have to work with what we have now.
How to make the cursor bigger

Let’s start off with making the cursor bigger.
This is something that’s definitely useful for those who always lose track of the cursor. Or just prefer to have the pointer in their field of view at all times.
Whatever your reason, the option is already built into Chrome OS, so there’s no need to mess around to adjust the cursor size!
Here’s how to adjust the pointer size:
Step 1: Sign in to your Chromebook if you haven’t already.
Step 2: Launch Chrome Browser.
Step 3: Type in “chrome://settings” in the address bar at the top. You can also click on the Chrome Menu > Settings. You’ll see the settings page.
Step 4: Scroll down on the settings page until you see “Show advanced settings” and click on it.
Step 5: Find the “Accessibility” section.
Step 6: Look for “Make the cursor bigger” or “Show large mouse cursor” and check the box to enable it.
That’s it!
You can just close out of this tab and you’ll have your new Chromebook pointer with a much bigger size. It should be more visible on the screen and you’ll have an easier time keeping track of it at all times.
Other cool accessibility stuff
Note that you can do a bunch of other stuff that you may want to enable while you’re on this screen.
You can also enable any of the following options:
- High contrast mode (makes the colors easier to read)
- Sticky keys (lets you use shortcut keys that require multiple key presses without holding down previous keys in the sequence- such as “CTRL + ALT + DELETE.”
- Screen magnifier (makes your screen elements bigger for easier viewing)
- Spoken feedback (your Chromebook will talk to you to dictate screen text and pictures)
- Click when the cursor stops (will automatically click without having to use your touchpad or USB mouse)
- On-screen keyboard (a virtual keyboard that you can click on if you don’t want to type)
- Play sound on startup (a chime will play when your Chromebook boots up)
- Play the same audio through all speakers (monotone mode for audio)
Well, that’s the easy one. Changing the cursor size on a Chromebook is simply because that feature is already built-in. When you want to do some other things, that’s when it can get hairy.
Anyway, let’s go over them just in case you’re feeling up for a mission =]!
Challenge accepted.
Use a Chrome Web Store extension

Just kidding. You can’t really do much of anything else on Chrome OS to customize your cursor. At least right now.
This means everything else needs to be done through a Chrome Browser extension.
Thankfully, there are dozens upon dozens of extensions that’ll let you do any of the following on your Chromebook:
- Change your mouse cursor color
- Use a preset custom mouse pointer
- Upload your own cursor
- Use animated cursors
- Rotate the cursor
- Add a circle around your cursor
- Changing the cursor color
And pretty much everything else you could possibly want to do with your mouse pointer on your Chromebook
Of course, you’ll have to do some work.
And by “work,” that doesn’t mean actual work. The most you’ll have to do is pick and choose from hundreds of custom pointers, or you can just upload your own.
The best part about using an extension is that a lot of the hard work has been done for you.
Many of these have easy toggle options and preset galleries that are themed across various collections. You just need to try out a few of these extensions and see which one you like best.
Easy enough, right?
What would we do without extensions?
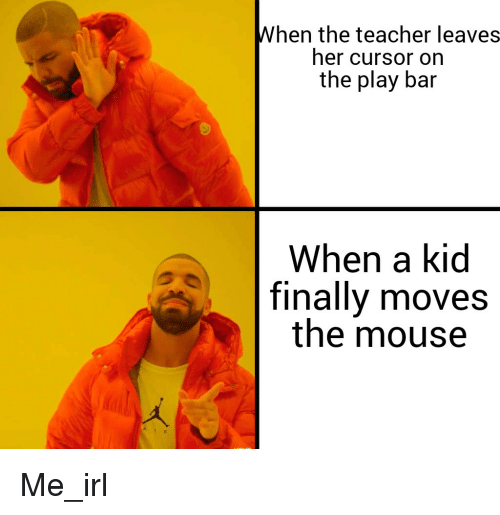
So here are a bunch of Chrome extensions you may find helpful. Just check ‘em out.
Read some reviews. Download a few extensions.
See which one you find to be the best fit for you and stick with it (or not).
Custom Cursor for Chrome
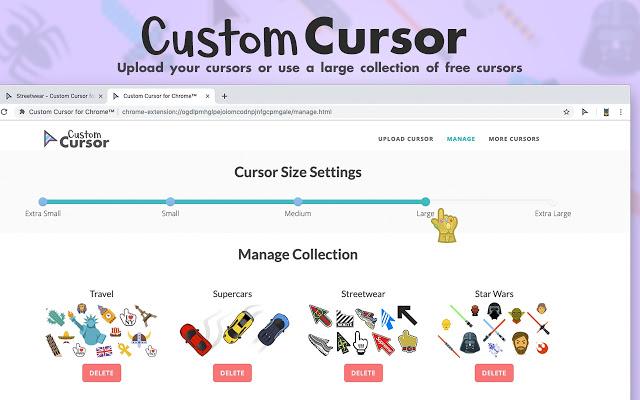
This is probably one of the most popular custom pointer extensions for Chromebooks.
It currently as over 2M users at the time of this writing and is rated almost 5/5 stars with over 5K ratings. I tested this one first as it was featured as an “Editors Choice” on the Chrome Web Store.
This particular extension seems to be receiving constant updates so you the developer behind is it supporting it.
Easy to install, plenty of free cursors
Installation was easy. Just add it to Chrome. It then shows up on your extensions bar and upon clicking it, you can see a list of default cursors.
You can change your default list as you need, but I don’t think you’ll actually be switching through 30+ cursors daily, right?
Unless you’re doing a presentation or you really like to mix it up, this extension can safely be hidden in your Chrome’s Menu so you don’t have to see the clutter.
There are over 100 custom cursors already loaded into the extensions.
They’re separated into different collections that are themed, such as:
- Starter cursors (I guess these are just for starting out?)
- Holidays
- Animals
- Lifestyle
- Sports
- Food
- Job (weird category, but okay)
- Supercars
- Clothing
- Travel
- Minecraft (pretty cool to see a Diamond Sword Minecraft cursor)
- Star Wars
- And even Fortnite cursors
Pair that with a Fortnite background and a Fortnite theme along with a Fortnite new tab page while playing Fortnite. And you’ll be decked out in Fortnite.
Upload your own pointer
Other than choosing from dozens of cursors, you can also upload your own custom cursor.
There are a few restrictions to the cursor type you can upload, but for the most part, it works well in resizing it and displaying it on your screen.
You just need to meet the following settings:
- Small images (16 x 16 or 32 x 32)
- Transparent background
- .PNG format
(Need an image editor? Check out the default image editor on your Chromebook, or maybe a Photoshop alternative.)
There’s also plenty of organization. You can organize your cursors into various collections and set your default bunch also.
Do this by clicking on the “Manage” section and you have a whole organization builder.
Change the size
You can also change the size of the cursor to these settings:
- Extra-small
- Small
- Medium
- Large
- Extra-large
These go way bigger and way smaller than the default Chromebook cursor.
So if you’re looking to adjust the size, this blows the default setting out of the water. It has more sizing options than you’ll ever need. And it’s free.
So yeah. This should do probably 99% of what you could ever want for cursor customization on a Chromebook.
You can change the size, change the color, rotate it, upload your own, or even create a collection.
Check out the extension on the Chrome Web Store here.
Cute Cursors
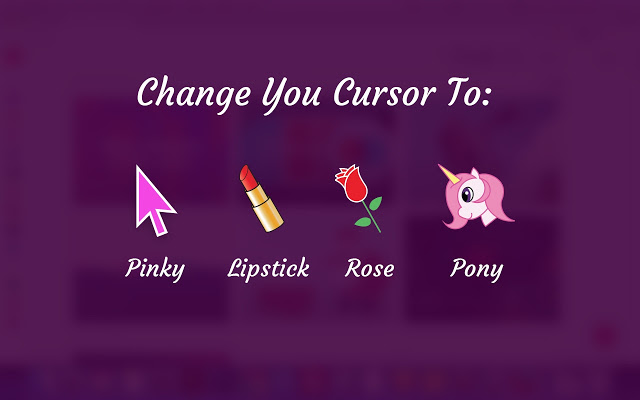
Don’t know what to say about this one.
You can literally just change your cursor to one of four “cute” cursors:
- Lipstick
- Pink cursor
- Rose cursor
- Pony cursor
And there are hover animations for each one when you hover over stuff. That’s about it. Yup. Cute cursors. Check it out here.
Own Cursor
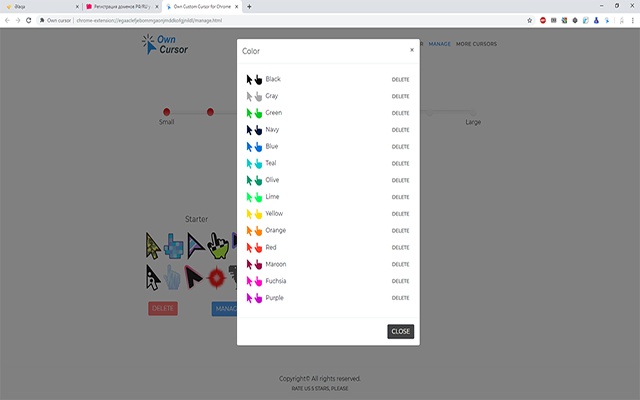
Next up, we have Own Cursor.
This one is as basic as it gets. The nice part about this extension is that you can easily upload your own cursor or choose from a bunch of “normal” cursors.
So for those who don’t really need a bunch of theme cursors like Minecraft or Star Wars, this one is your best choice.
You can choose from a preset gallery of various colored cursors, such as:
- Red
- Black
- Gray
- Navy
- Blue
- Teal
- Olive
- Lime
- Orange
- Maroon
- Fuschia
- Purple
- Yellow
All of these colors are offered for free and look great on Chrome.
You can also choose from a small selection of random cursors with weird designs if you want. Plenty of stuff to make the cursor “pop” out at you.
So I guess students, teachers, presenters, and business people would benefit from this. The colored cursors make it easier to see.
Especially if you’re giving a presentation or demonstration (such as Google Slides or PowerPoint).
It’s pretty much the same as Custom Cursors, but a lot “lighter” on Chrome so it doesn’t take up much space or resources.
You can upload your own to change the style of it, or you can use form a small assortment of them. Own Cursor makes it very easy to change your Chromebook’s pointer color.
Mouse Click Highlighter
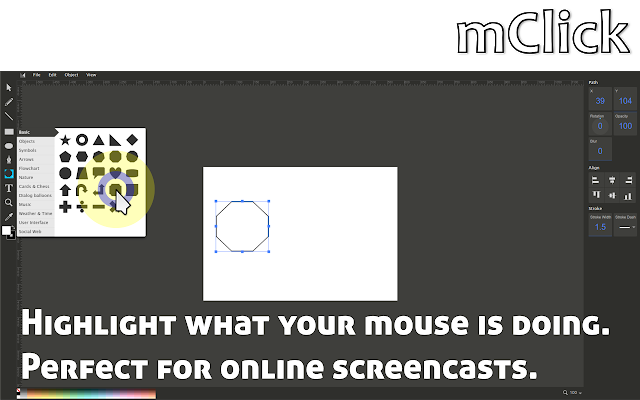
I thought I’d throw this one into the mix because it may benefit some teachers or presenters here.
This Chrome extension will highlight your mouse clicks on your Chromebook.
So if you’re going through Google Slides, presenting your sales pitch, or relaying your latest business plan to your colleagues, this extension can be handy.
Highlights your pointer when you mouse click
Basically, whenever you click, it’ll highlight the area you clicked so people who are watching know exactly where you clicked on the screen.
I can see many different professions using this:
- Presenters
- Teachers
- Trainers
- Businesspeople
- Students
- Video editors
- And more
People who are looking to change their Chromebook cursor to make it more visible may benefit from this also.
Highlighting the cursor adds a small circle around the mouse pointer, which makes it easy to see where you last clicked.
Perfect for teaching and demonstrating presentations
Back in my college days, this was pretty much standard across all of my professors.
When you’re in a class of 300 students all sitting across a projector 100 feet away, it’s pretty much imperative to see where the cursor is.
This is especially true when it’s a computer class (“and next you click here”)!
So whatever you may need to do:
- Presenting a PowerPoint presentation
- Going through Google Slides
- Teaching students
- Business presentations
- Sales pitches
- Training new-hires
The extension just makes the cursor easier to notice. And anyone who’s Chromebook cursor disappears or is simply just “gone” can benefit from this!
Can be finicky
One thing to note: I did have some trouble making it work. It seems like you need to enable the extension (turn it on) and then refresh the entire page each time you want to use it.
So the process is the following:
- Disable the extension
- Enable the extension
- Reload the page
Start clicking and the cursor will have a yellow ring around it to highlight the last click
Each time you switch tabs or launch a new Chrome instance, you have to repeat the process again. Recent reviews all seem to report similar difficulties.
But it does work if you mess around enough. This was the only extension I could find that highlights your Chromebook cursor.
No other extension came close on the entire Chrome Web Store. If you find a different one that works better, let me know in the comments section.
Coordinates
While we’re on the topic of mouse pointers, I thought I’d slip this extension into the list.
I’m pretty sure at least a few people will get some value from this one- albeit it won’t be the majority.
Coordinates is an extension that tells you the current cursor’s X and Y coordinates via tooltip.
This means you can always see where the pointer is on your screen at a glance. If you have your Chromebook hooked up to a TV or secondary monitor, you may lose the cursor on the screen quite often.
What’s a coordinate?
But if you have the coordinates on the screen at all times, you know exactly where it is.
If you have no idea what X and Y coordinates are from high school, here’s a quick refresher:
- X = horizontal position
- Y = vertical position
So a mouse cursor position on a 100 x 100-pixel screen would mean the following:
- If X = 0, Y = 100: Cursor is flush left at the very top left corner
- Or if X = 100, Y = 0: Cursor is flush right at the very bottom-right corner
- If X = 0, Y = 0: Cursor is flush left at the bottom-left corner
- Or if X = 100, Y = 100: Cursor is flush right at the top-right corner
Get the idea?
Virtual pixel screen ruler
This extension also adds a ruler to let you measure regions. When you click and drag the cursor, you can measure a region on your screen in pixels.
So it’s pretty much like a virtual pixel ruler on your screen. You can also set the rule to activate by hitting the “Shift” key on your keyboard. Pretty neat stuff.
I can see this being useful to some specific tasks:
- Video editors measuring pixels across the screen
- Image editors cropping pixel-perfect pictures
- Web designers measuring element or containers
(Are you doing this kind of work? Check out some of the best image editors, screen recorders, or video editors for Chromebooks.)
You can check out Coordinates on the Chrome Web Store here.
Now you’ll never have to say:
- “Where did my Chromebook cursor go?”
- “My Chromebook’s cursor disappeared”
- “My cursor is gone! It vanished!”
Cursor Sparkles
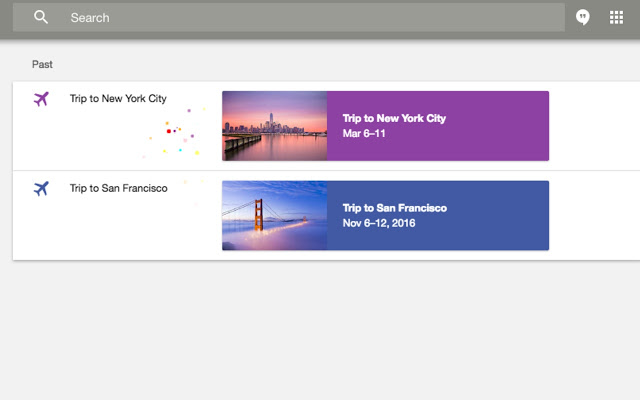
If you want a trail following your cursor on the screen, you can try out this extension.
Cursor Sparkles adds a “sparkle” effect to your cursor on the screen.
This makes it very easy to see where it is a t all times. And you have the option to add a trail following your cursor across the screen.
It’ll basically add a sparkling trail following your cursor, kind of like a shooting star. Although this may not be appropriate for everyone since it’s not too professional, it can definitely be used for personal use.
Adjustable cursor trail
If you always lose sight of your cursor, or you just want to make it more noticeable on your Chromebook, this should do the trick. And it’s free!
You can toggle the trailing cursor on or off and you can adjust the trail size.
You can also change the sparkle effect on or off. It’s basically an animated cursor for Chrome OS.
There are some in-app purchases, but the basic version if free and does the trick. I did have to restart the extension a few times (turn it off and then back on). But the majority of the time it works well.
Cursor Cat

If you like cats, this is for you. Cursor Cat lets you change your Chromebook’s pointer to a variety of funny cats.
By default, there’s Cursor Cat, which will feature a cat chasing your pointer all over the screen.
It’s pretty entertaining for 3 minutes and something I could get used to.
You can also change the cat type to any of these:
- Tabby
- Maneki Neko
- Punky
- And more
As you move your pointer, the selected cat you choose will become animated and chase your mouse on the screen. Get it? Your “mouse?” “Cat?”
They have funny expressions as their faces will show various moods depending on your mouse movements.
When they catch your pointer, they’ll have a unique animation depending on the cat. Clearly a lot of work has gone into this to make it probably the best cat cursor on the platform.
For those who really like cats, get this extension and pair it with this cat theme and then this new tab extension and choose a cat wallpaper. Then you’re set.
Cats everywhere. It’s basically a virtual cat pet for your Chromebook.
Simpsons Cursors
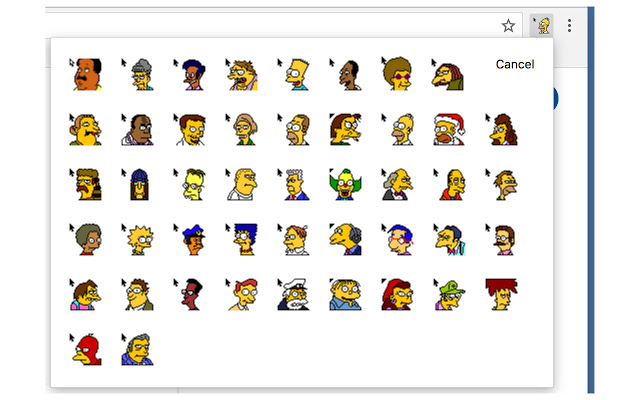
For Simpsons fans, I thought I’d throw this one into the mix also.
It’s just an extension that turns your Chromebook pointer into your favorite Simpson character.
No animations or custom uploads. It’s literally just picking and choosing what you want.
I haven’t watched The Simpsons in quite some time (old Simpsons fan), but I did try out a few and was glad to see some familiar faces:
- Homer Simpson
- Ned Flanders
- Professor Frink (has a very strange tone compared to the rest?)
- Krusty the Clown
- Mr. Plow
- Bart Simpson
All of them look like their characters and I have no issues. Pretty cool for those hardcore fans. See it on the Chrome Web Store.
Still didn’t get the cursor how you want it to be?
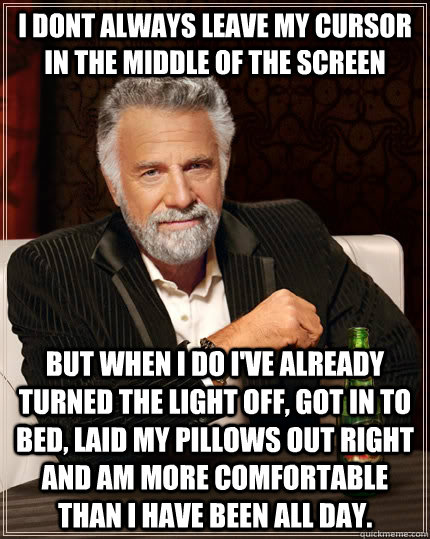
The last step would be to get your voice heard for the Chrome OS team to see if they can build or add a feature.
Of course, it’d have to be a popular request. But why not send your suggestions?
There are two ways you can do this. Basically you’re just sending the team feedback about the operating system. And perhaps they’ll become aware that this request “exists.”
Or perhaps they’ll add your feedback to a feedback “pool” and see if it’s a popular request from Chromebook users. If enough people demand the same feature, it just may get added in a future Chrome OS release.
This was the case for the Night Light feature. The Night Light allows your Chromebook to reduce blue light. This helps improve sleep (which most other modern operating systems already have).
Submit your feedback
Do you know a way that Chrome OS can be improved? Here are two ways that you can share your thoughts.
Method 1: Post on the Google Product Forums
You can voice your thoughts on their forums, specifically in the feedback section so it’s less spammy.
Nothing annoys forum moderators more than posting your feedback in the wrong section. For cursor enhancements, you can post it here on the Chromebook Community.
Method 2: Send feedback on your Chromebook
You can send feedback anytime on your Chromebook directly to Google by using the feedback feature.
Just press “Alt + Shift + I” to bring up the feedback window and type away!
You can add your thoughts and a brief description of what kind of cursor settings options you want.
Then send it off without having to register for an account. It’ll get tied to your current Google Account you signed up with. And you can continue using your laptop with minimal interruption.
That’s probably my favorite part of this inbuilt feedback functionality.
You don’t have to go to a site, register an account, start a thread, type out your thoughts, then submit it. You can just do it all directly on the same page and send it off. So easy. Definitely handy.
Did you change your cursor to how you want it?

That’s about it.
Hopefully, this guide helps you out to choose the perfect mouse pointer for your Chromebook.
You should now be able to adjust the size, customize, and even add special effects or rotate your Chromebook’s mouse pointer.
If you have any other awesome cursor customizer extensions or tips, please share in the comments section below!
Or if you found this guide to be helpful, let me know. Consider telling a friend =]!
Thanks for reading!
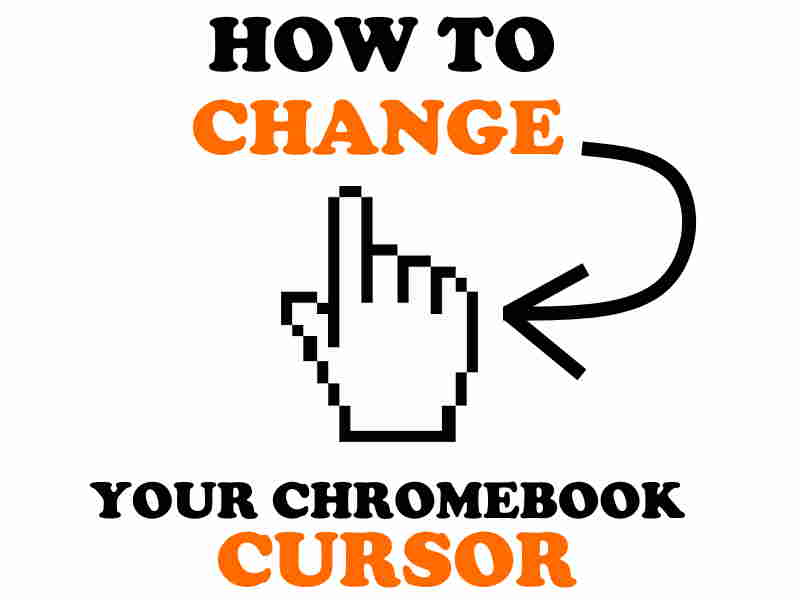




yay
Doesn’t work bc of a school computer and block Admin
ya
same
imagine having your school computer blocked
get linux honest commen l
I have a school chrome
me to it says blockt by admin
HOW DO I MAKE MY CURSOR BACK TO NORMAL AFTER USING THESE? Removing them from chrome wont work
PLEASE HELP
I NEED HELP. How do you change your cursor back to normal on custom cursor?
Hi, I’m new to the site but found it very interesting. Sadly I have a problem with the cursor on my chromebook which I’m not sure any of the fixes will help. At certain points on any web page, the cursor has a double-headed arrow with a no entry sign beside it. When this is on the screen I can’t do anything and have to find a place where it disappears to get the normal cursor back. I’ve looked through the settings and can’t see a way to fix it. If this is not appropriate for this site I apologise but if anyone can help I’d be most grateful.
thanks in advance, Shirley
This did not help bc l have a school Chromebook…
dont work make it for school chromebooks :/
YOOOOOOO
same for me, maybe theres some type of online site that automatically does it without extensions
i want like a kawaii one (hello kitty core type) but none have a cute one
awesome
If only i was able to do this on a chromebook that did BLOCK THINGS.WHY SCHOOLS WHY!
I rylly hate dem school computers they block everything!!!!!
i tried all of them i hate school chrombooks >:(
hey
Even Extensions Are Blocked ):
I HATE WHEN SCHOOLS GIVE YOU A CHROMEBOOK AND BLOCK STUFF. D:<
ikr
ikr it sucks so much
i do too
ME TOO
hello
is there among us cursors?
Yes, in cursor customizer. I can send you the link if you want. When you will have the extension, you will need to open the little window, and click on more cursor. you will be on the website. Then, click on search, and write among us. You will have result, you can also make your own cursor in upload.
https://custom-cursor.com/?utm_source=ext&utm_medium=links&utm_campaign=main_more_cursors
I am on chrome book and I’m on a school computer
hello
I HatE SCHOOL COMPUTERS >:(
my shoool will block any thing that is not educational so this article dose not work for me
There’s a way to change the color of your cursor. Its super easy!
1. Go to settings
2. Click Advanced
3. Click Acceptability
3. Go to mouse and touch pad
4. choose the color of your mouse cursor and if you want, make a circle around it every time it moves.
Hope this was helpful!
It is accessibility.
same
same
i cant i have a school Chromebook
same it wont let me do it cause they blocked students from opening setting but one of my classmates did it but she doesnt know how she did it.
I Have a school chrome and the websites say “Blocked by Admin” At least I know how to change the color of my mouse cursor AND make it bigger.
WAIT HOW THO
me too
hate da fricken school computer
Same same same same same Same same same same same Same same same same same Same same same same same Same same same same same Same same same same same Same same same same same Same same same same same Same same same same same Same same same same same Same same same same same Same same same same same Same same same same same Same same same same same Same same same same same Same same same same same Same same same same same Same same same same same Same same same same same Same same same same same Same same same same same Same same same same same Same same same same same Same same same same same
Yea I have a school chromebook and I thought this was gonna help with that but it says it’s blocked with the extensions
i cant do it cuz its a school chrome book yall needa fix dat AHAHHHHh
For real? It worked for meh. I am on a fricken school chromebook, but it worked for meh. I NOW HAVE AN EGGDOG CURSOR!!!
i have an administrator and it wont let me get cursor cats or custom cursor i im bored of anny plain old cursor
Im on a bisd chromebook and cant get extensions, what do I do?
ABBBBBBBBBBBBBBBBBBBBBBBBBBBBBBBBBB
FRRRRR
RRRRRRRRRRRRRRRRwwwwwdebhhhhhhhhhhhhhhhhhhhhhhhhhhhhhhhhhhhhhhhhhhhhhhhhhhhhhhhhhhhhhhhhhhhhhhhhhhhhhhhhhhhhhhhhhhhhhhhhhhhhhhhhhhhhhhhhhhhhhhhhhhhhhhhhhhhhhhhhhhhhhhhhhhhhhhhhhh
own cursor is weird
i hate it it dose not evin worck:(
when i installed own cursor, there was nothing but home, how to use, and something else. I just searched up own cursor and downloaded the chrome extension. Am i doing something wrong?
I seriously need some help on the only thing that you did not address in this great article. I really hate the Hand pointer for link-select in Chromebook, but can’t change it to a Black Arrow, please help!! The hand makes me crazy. Thank you.
I turn on the “Highlight the mouse cursor when it’s moving” switch in the Accessibility menu. When the cursor moves it get surrounded by a red ring with fades away when the motion stops. I really like this effect and wish my Mac had something similar.
when u said “I really like this effect and wish my Mac had something similar ” I have it!
wow
I’m happy, I came across this article. I now have a beautiful eggdog cursor.