If you’re having trouble with the Family Link parental access code, there are a few ways to bypass it or entirely remove it.
Before we start- note that this is written for parents that are tired of constantly typing it in.
(Yes, it can get extremely frustrating to constantly approve or deny everything your child requests.)
Plus, having to check your Family Link app or logging into the web to get that blasted code is annoying.
Family Link is a good idea and works for the most part, but when combined with a school’s Chromebook enrollment, it can get a bit…confusing.
In this guide, we’ll cover the various ways you can get around the access code if you’re locked out. We’ll also go over some of the common issues people get with Family Link on Chromebooks and how to fix them.
Feel free to skip to the section of your choice to quickly troubleshoot the issues you’re experiencing.
If you have any questions, drop a comment at the end of this page.
Let’s dive in.
What’s a Family Link on Chromebook?
Family Link is a cool little integrated app that basically allows you to set parental controls for your Chromebooks.
Think of it like some PG system.
You can control nearly everything your kid does from a website or phone app, including:
- Allowing or blocking websites
- Access to certain apps from the Google Play Store
- Monitoring what your kid searches online (search history)
- Locking or unlocking the Chromebook
- Setting up screen time limits
- Permitting or denying purchases
- And more
You can read more about Family Link here.
In terms of Chromebooks, it makes sense. A lot of schools now offer Chromebooks either shared between students or each student receiving their own (1:1 ratio).
So with all the maleficent sites online, it gives you some degree of control over what your child sees online. It’s a parental lock for Chrome OS.
With a simple six-digit PIN code, you can allow or deny activities on the Chromebook- straight from your smartphone! For free.
How cool is that?
Let’s learn a bit more about it.
What is the parent code on Chromebook?
The parent code is what you use to unlock your kid’s device.
Every time your kid wants to request access to a website or app, they’ll need to “ask permission” from you.
Your permission is a random code that’s built into the app. You get this code by launching the app on your phone or getting it from the Family Link website.
It looks like this:
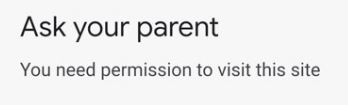
This can show up for apps, websites, or even Google Chrome itself.
Their only option is to ask for your permission:

To which you can grant access with a one-time code.
If you’ve used any two-factor authentication apps before, it works exactly the same way (2FA for those who are familiar with the acronym).
It’s a randomly generated code that’s single-use only.
It has an expiry timer and will change when it does.
This code is based on the system time, so the clock on the Chromebook MUST be set correctly (to the same time zone that was used when the code was generated).
This parent code can be obtained in two ways:
- Through the Family Link app on your phone
- Or through any web browser
- Note that there’s no way to obtain the code through a text message (SMS) or email. It only appears within your Family Link account.
If you have the app, launch it on your phone, then do the following:
- Go to Menu > Parent access code.
- The code will display and will change every hour.
- Type it in on the device to unlock it.
If you’re using the web, go to Family Link, then do the following:
- Sign in to your administrator account that changes your kid’s device.
- Click on Menu > Parent access code.
- Find the code. The code is randomly generated every hour. It’s like a PIN.
- Type it in on the Chromebook and hit Enter.
That’s it.
Note that the clock on your computer, Chromebook, or phone must be set correctly to the same time zone that was used when the account was set up.
If you’ve been traveling or out of state, this may cause the code to not work when you enter it.
What if you forgot the parent code?
The code constantly changes, so there’s nothing to memorize. You’re not supposed to remember the parent access code like a password.
Think of it like a PIN code on your phone that keeps changing randomly every hour. But only you can look up the current code at the current time.
Why does the code keep changing?
Many people still aren’t used to this kind of authentication, but OTOP is much more secure over common 2FA methods, like SMS authentication (getting a code by text) which is subject to SIM swapping. This will slowly become the new standard in the near future, IMO, so get familiar with it!
It’s something you look up when you need it. This makes it safer than a regular password which can be learned and then reused over and over, which can be abused.
The code only grants one-time access, so you can relay the code to someone else if needed and not have to change any passwords.
If you don’t know the parent code, use the web or Family Link app to get it.
Can you put parental controls on Chromebooks?
As mentioned earlier, yes, you can. This is done through Family Link.
You need to sign up if you don’t have an account yet. You can use your regular Google Account if you have one (for Gmail, YouTube, etc.).
Once you set it up, it becomes the parent account. You link it to the Chromebook so you can control it to do (or deny) activities.
Can you block websites on Chromebook?
Yes, you can block websites using parental controls. To block a site, it’s straightforward.
Here’s how:
- Sign in to your parent google account for Family Link.
- You can use the app or the website.
- Click on the Menu, then find the management section
- You’ll see options that include allowing all sites, blocking inappropriate sites, or custom filters
- Find the “Only allow certain sites” section
- Click on “Manage sites” section
- You’ll see a list of approved or blocked sites
- Look for the plus sign at the bottom right
- Click on it and then look for “Add sites to block or allow”
- Add or block sites by entering the full domain URL
- Remember to enter the entire domain (including the www and the .com)
For example, if you wanted to block YouTube, you’d enter the full address like this:
- www.youtube.com
If you enter it like:
- youtube
- youtube.com
- www.youtube
It won’t work. You need the prefix and the TLD.
If the domain doesn’t have the “www” prefix, enter it anyway. Or both versions (with and without).
You can skip the “http://” part.
When your kid visits these sites, you’ll get a push notification on the app to allow or deny the visit. Pretty cool.
Why does my Chromebook require a parent access code?
The parent code allows you to temporarily unlock the device.
This is easier than using a set password because if you give it out to your kid, they can unlock it over and over. The code resets every few minutes, so it can be reused repeatedly.
This is convenient for one-time access to sites, restrictions, and other things that require the parental access code.
You’ll need the access code to make changes to the device.
It can be used to do things like:
- View activity online (screen time)
- Manage apps
- Block or approve websites
- Block or approve apps from the Play Store
- Hide apps
- Set limits on device time
- Lock the Chromebook
- Locate ether Chromebook’s position
- And more
It’s basically a code to prevent changes from being made without the parent’s consent.
Are there ways to bypass the parent code?
If you don’t have access to the access code, you can use your account password.
For this to work, you need to sign in as the parent of the parent account using your Google Account email and password.
- Go to Parent Access on the Chromebook you want to unlock.
- Type in the password for your parent account.
- Click Next.
That’s it! If you’ve forgotten your Family Link password, you can reset it.
Easy enough, right?
The Chromebook you’re trying to unlock must be contented to the itinerant, as Google needs to validate the credentials on the backend, which means an active WiFi connection.
If you don’t have WiFi access, you can use the parent access code, as it doesn’t require WiFi on the Chromebook for it to work. Yes, you can unlock it completely offline!
How to disable parental access lock
If you no longer want to use the access code on your kid’s Chromebook, you can remove management of the device entirely.
Here’s how:
- Get the Chromebook you want to remove management from
- Sign in to your parent Google Account on the device
- Go to Settings (click your account picture at the bottom-right and click on the gear icon, or go to Chrome and type in “chrome://settings”)
- Find the People section
- Go to Manager other people
- Enable “Restrict sign in to the following users”
- Add or remove the people from the account
- If you want to disable the lock entirely, remove all other accounts in this section
That’s it. Access controls are completely disabled and others can use the Chromebook without restrictions.
So, how do I disable the code?
If you need to quickly use your Chromebook without the filtering setup, you can log out of whatever accounts signed in. Then use Guest mode on the sign-on page.
This will start up an instance of Chrome with zero apps, filters, or restrictions. All activity won’t be saved on the machine. It’s basically incognito mode for an entire session.
Note that anyone using the Chromebook can do this “trick” to bypass the permission settings.
You can disable Guest mode if you want to prevent people from disabling the Family Link access.
To do so, here’s how:
- Get the device you want to disable Guest access on
- Sign in as the owner
- Go to Settings > People > Manager other people > Disable Guest access
That’s it. People won’t be able to use the Guest login from the login page anymore. You can completely lock down your Chromebook this way so that sign-in is required to use it.
If you get errors when trying to use Fairly Link, try restarting your Chromebook, signing out of your Google Account, or using incognito mode.
Some common errors are:
Sorry there seems to be a problem. Please try again.
Something went wrong while logging in.
– Your Chromebook
Bypassing the code
There’s no way to bypass the access code other than using a Guest account, using your password, or having access to the account that contains the generated code.
The code automatically regenerates itself every hour, so it constantly changes. Other than this, there’s no working method to get around it.
Are there any hacks to get around the code?
As of this time, there are no “hacks” to skip the access code. And there probably won’t be any made available to the typical user because it’ll likely be patched once it’s released into the public.
If you see any, they’re likely scams and contain malware. Don’t download them or install them on your device.
What about Chromebook code generators?
There are sites/apps online that advertise that they provide the parent access code. These are also known as “code generators.”
They don’t work. So don’t use them.
All they do is invade your privacy by collecting personal details for a bogus application. They may also contain phishing links, malware, viruses, rogue links, or other things you definitely don’t want your kid to interact with.
While Chromebooks are nearly impervious to viruses, it doesn’t stop someone from falling for a phishing scam.
The Family Link is the only app that has the “true” code based on an algorithm that utilizes system time (time based on time password). No other app or website can access this code, other than the official app or site.
Of course, some people are searching online for the “parental code generator” referring to the actual official Family Link app because it basically “generates” codes.
Others are trying to bypass, skip, or hack it by using these sketchy third-party apps. Don’t use them.
Other methods
Here are some other techniques you can try if you don’t want to use a code:
Powerwash your Chromebook
If you have a personal Chromebook (not borrowed from your school), you can completely wipe it clean so it restores back to default settings.
This is handy if you changed or screwed up the system settings. If you have no idea what you’re doing and just want to start over, then do a Powerwash. This will basically reset it to how it was when in the box.
Note that this will wipe all locally saved files on it (everything in your Downloads folder, custom folders, wallpapers, custom settings, printers, etc.).
Everything stored online (such as your Gmail) will be untouched.
You may want to make a backup of your important data before you do a complete wipe of your Chromebook.
Use this as a last resort. You won’t be able to do this on loaner Chromebooks from school or work, as they’ve likely blocked the option to erase it for obvious reasons.
But if you purchased a Chromebook for your student and it’s a personal one, then yes, you can. Sign in to the owner’s account and follow these steps to erase it.
Use Guest mode
As mentioned earlier, if Guest mode is still enabled on the device you’re trying to unlock, then you can use it to skip the access code.
Log out of your Google Account, then go to the login page and click on the “Browse as Guest” button at the bottom left.
You can access the web without restrictions. The Chromebook also won’t remember anything you do when you log out.
My darn Chromebook is still asking for a parental code!
If you’ve disabled the code and it still prompts for it, try your password instead.
You can use either to bypass the “ask” and get access to whatever you need.
The parent code lets you unlock the Chromebook, access websites, download games, and do whatever else is locked by the admin account with a single six-digit code that changes every hour.
Entering it every time your kid wants to do something can get annoying. So if you don’t want to retrieve the code every time, then use your password or disable it.
This code settings can be adjusted by the owner of the Family Link account through the app or website.
Parental codes, Family Link, and school Chromebooks
When you combine different programs designed to do the same thing, things can get messy.
If you’ve ever had your school district’s Chromebook management software and Family Link access codes running simultaneously, it can make your Chromebook unusable.
They don’t play well together- at least, at the time of this writing.
People online have been reporting the numerous glitches that occur when you have Family Link enabled on a school Chromebook.
Some of them are the following:
- Unable to using school accounts within Family Link network
- Conflicts between school admin and Family Link admin
- Unable to control the kid’s usage when logged in with the school account, which bypasses the Family Link setup restrictions
There’s no easy solution to this. People have had trouble for ages with all the issues tied up with trying to use both Family Link and a school’s magnet system together.
Some remedies you can try off the bat are:
Login to the Chromebook using the school accounts, forgoing the Family Link. This will set up the device to whatever the school’s admin team is defaulting to. Some applications are left wide open, so it can be dangerous.
Login to Family Link, then add the school account. Then the school account would be under control of the Family Link account. Then they can still access Google Classroom within the context of your restrictions.
Set up separate profiles for school, personal, or recreational use. You’ll have limited control over either.
Note that Family Link accounts are limited to ONLY Google domains. This means the account you’re trying to control needs to end in “@gmail.com” and NOT .edu accounts.
So if the school doesn’t allow a gmail account to login, then there’s no way for your kid to use their school resources. Likewise, Google Family Link doesn’t allow control over school accounts, so they don’t interact together.
This leaves you stranded for either using the .edu school account so they can uitilzie their classroom resrouces, but without any Family Link control.
Or you can use the Google gmail account, but have no classroom resoruces.
It’s vice versa.
The only workaround is to have your kid enable a Guest account, so they can use the school’s online virtual resources (YT Kids, Google Classroom, Google Drive, etc.) or make a new account with the school’s provided credentials.
But yo won’t be able to use Frailly Link controls with it. So you’ll have to actually sit and watch your kid’s online activates. This defeats the entire purpose of being able to monitor your kid. Pretty dumb.
Some people have taken to using separate ecosystems for different purpose. Everything school is done on the Google ecosystem. Then everything else is done on Apple. It works, but it’s not cheap for sure.
Did you find out how to remove the parental access lock?
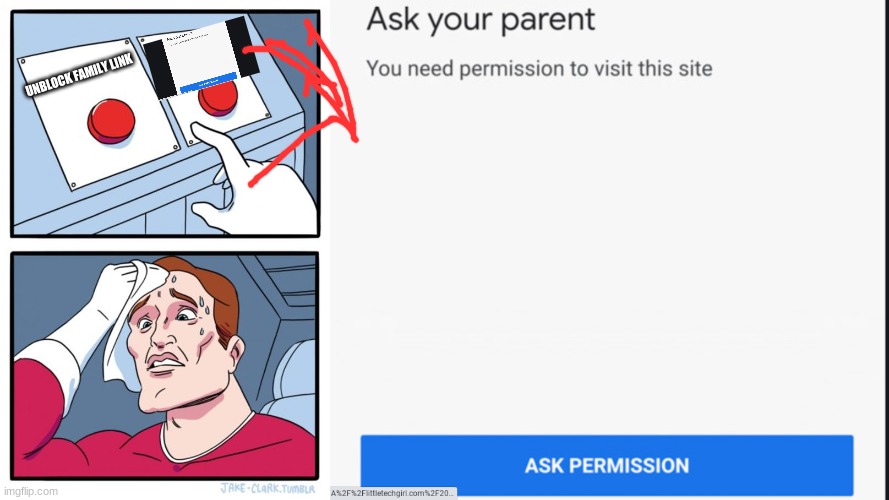
Parental lock is parental lock. It does what it’s supposed to do.
If you have a kid that’s trying to bypass the lock, it’ll be pretty much impossible if you lock it down correctly.
If you’re a parent that’s looking to not completely block every website, you can easily adjust it from the Family Link app. Access codes should be something you’re familiar with, because it’ll make approving or denying access to sites, apps, etc. much quicker and easier.
Now that you know a bit more about how parental controls work on a Chromebook, what do you think?
Do you like it? Do you have any questions? Post a comment and let me know.
If you found this guide helpful, please consider telling a fellow parent =]! If not, post your question so you can get some input.




