Are your Chromebook’s headphones not working? Or does your Chromebook have no sound entirely?
You plug in your headphones, but the sound still comes out of the speakers. You just want to listen to some music or watch some movies without disturbing your roommates.
But you can’t.
Your Chromebook is still playing sound through the speakers when you have headphones or earbuds plugged into the audio jack.
Or maybe you have no sound playing from either the speakers or the headphones (or both?).
Is it cutting out? Is it silent? Can you barely hear it?
Whatever the case is, this guide will attempt to fix all your “no sound” issues on your Chromebook.
[the_ad id=”2478″]Last updated: 6/16/17.
Let’s get started. For your convenience, this guide is split into two parts.
- Fixing the “headphones not working” issue
- Fixing the “no sound from speakers or headphones” issue
You can skip to the part that applies to your situation by reading the subheadings.
If you don’t know where to start, I recommend that you follow this guide from start to finish until your problem is fixed. Just read the subheadings to see if the solution applies to you.
PART 1: If your earbuds or headphones aren’t working, but your speakers are…
Restart the Chromebook
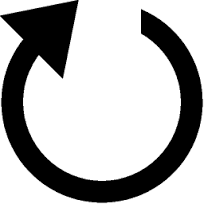
This may seem obvious, but it should be the first step in fixing any problem on any device. Glitches and caching issues can make your Chromebook do some crazy things. Restarting it will clear the cache and give it a fresh start and clear out any bugs hiding in there.
You can do this easily by:
Step 1: Click on your account picture in the bottom-right corner.
Step 2: Select “restart” from the icons that appear in the status widget. It looks like an arrow with a power button. You can hover your cursor over the icons to see what they are if you don’t know or unsure about them.
Your laptop will restart. After it’s done. Login to your Google Account, plug in your headphones and see if there’s any sound.
Check that your headphones or earbuds are plugged in all the way
Okay, this is another obvious solution.
Take your fingers and check that your headphones or earbuds are fully plugged into the audio jack. Some Chromebooks have an initial “notch” that you need to push through for it to detect any audio device connected to the 3.5mm audio port.
Use another pair of headphones or earbuds
It could be that it’s not your Chromebook’s sound that’s not working, but perhaps your headphones itself. Try using a different pair and see if it works.
Do the jiggle test
Push your headphone’s connector into the jack and give it a slight jiggle. Be very careful as this is sensitive hardware. It should remain stable without any jiggling. If it jiggles, you may have a defective Chromebook and you should contact customer support of your manufacturer, or get a refund from wherever you bought it from.
Select “headphones” for the sound output
Plug in your headphones. Click on your Google Account in the bottom-right of the screen to open the status widget. Look at the volume slider.
On the very right of it, you’ll see a headphones icon. Click on it.
You’ll now see an audio control submenu slide out with additional volume control options.
Check to make sure that the sound output is routed to the proper destination. The output should have a few options like “speakers (internal)” and “headphones.” Choose “headphones.”
Force your Chromebook to rescan for connected headphones
This is kind of weird, but give it a try because it might work.
Step 1: Unplug all connected devices from your Chromebook (this includes USB drives, SD cards, and any connected earbuds or headphones.)
Step 2: Turn off your Chromebook
Step 3: Plug in just your audio device
Step 4: Power on your Chromebook
This will force your laptop to scan for any connected devices during the boot sequence. If there was any caching issue or bugs, it should be cleared so it can look for your earbuds or headphones.
PART 2: If your speakers and headphones don’t work (if you’re getting no sound)…
Turn up the volume
Sometimes, you may forget that you have the volume turned down low. Turn the volume up with your headphones plugged in and have something playing in the background. See if you get any sound with it at maximum volume.
You can turn it up either using the keyboard controls or status widget. If you don’t know how to use the widget, you simply click on your account picture in the bottom-right corner to access it and then check that the volume is turned up.
Is your Chromebook muted?

Even if you turn up the volume all the way but your Chromebook’s muted, you won’t hear anything through the headphones (or speakers). Check to make sure it’s not muted by pressing the volume button with a mute symbol (it looks like a microphone with a cross through it). Press it to toggle it to mute and unmute.
You can also unmute it by clicking on the bottom-right of your screen to open the status widget and looking at the volume slider. The microphone icon shouldn’t have a slash through it. If it does, it’s muted. Click on it to unmute your Chromebook.
Play around with the sound output
Click on your Google Account in the bottom-right and look at the volume slider. At the very right, you’ll see a microphone icon. Click on it and the menu will slide over to show more volume controls.
Check to make sure that the “output” section is configured properly. First, try “speaker’s (internal)” and then “headphones” (if you have them plugged in and your Chromebook can detect them).
Play something in the background and see if you can get any sound to play.
[the_ad id=”2591″]Use your laptop as a Guest
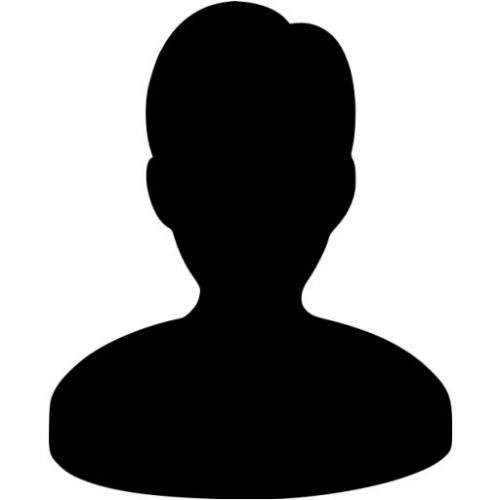
This attempt will allow you to use your Chromebook as if it were “new.” You’ll be browsing it as a Guest, which means no installed apps, wallpapers, user settings, etc.
Here’s how to browse as a Guest:
If you decide to use earbuds, be sure they’re unplugged before you start.
Step 1: Restart your Chromebook. (You can also just log out of your Google Account, but for completion’s sake, just restart it.)
Step 2: Look at the bottom of the screen. You’ll see an option to browse as a Guest.
Step 3: Select the Guest option and it’ll log you in.
Step 4: Plug in your earbuds (optional) and play something in the background.
If this works, it means that you’ve installed or changed some settings on your main account that’s causing the no sound issue.
Powerwash your Chromebook
This should be your last resort. Why? Because it’ll delete and reformat your whole machine. In other words, it’ll restore it back to factory settings and when you turn it on, it’ll be like getting a new Chromebook.
But don’t worry. You can easily save all your stuff so you can import it into your device after you Powerwash it.
All of your local data (stuff saved in your Downloads folder or any other folders you’ve made) needs to be backed up. You can do this by saving it in a cloud service (like Google Drive), or by transferring all your stuff to an external hard drive (like a USB drive or SD card).
Your Google Account is saved on Google’s servers so all your apps, games, Google settings, and other stuff will be saved. But your Chromebook’s settings will be reset to default.
So, all in all, all you really need to do is backup your pictures, videos, files, and other stuff saved directly on your Chromebook’s drive. Everything else you can ignore.
(Don’t have any backup device? See the list of my hand-picked best external hard drives for Chromebooks.)
If you don’t have any external drive to transfer all your stuff to, then just use Google Drive or Dropbox. They’re both free to use, secure, and simple to use.
Whenever you’re ready to go, check out the steps in this Powerwash guide I wrote. It covers the whole process thoroughly in detail. If you have any questions, it should be answered in the guide. If not, leave a comment here or there and I’ll get back to you.
Disable any apps attached to your Chrome Web Browser
Apps and extensions and themes can possibly screw up your Chromebook. Sometimes, Chrome OS gets an update and these apps are abandoned and thus rendered incompatible. Or they’re just poorly coded and can make your laptop do some weird things. Or an update to them can also cause issues.
What you want to do in this fix is to simply disable them. Launch Chrome and navigate to the following URL address (without the quotations):
“chrome://apps”
This will show all your apps tied to your account. Go ahead and uninstall them one-by-one by right-clicking to open the options menu and selecting uninstall.
If you have a lot (or just don’t want to install apps that you trust and know aren’t the culprit), go ahead and uninstall all the ones that causing the issue. This is usually the case with apps that affect the volume controls. But if you don’t know what you’re doing, I suggest just uninstalling all of them.
After you’ve uninstalled either all or a good selection of apps, restart your Chromebook.
Plug in your headphones if you haven’t already, and give the sound a test.
Contact the manufacturer
If you still can’t get the sound to play through your headphones or speakers, you could have a defective Chromebook. Whether it got damaged from wear-and-tear or it came with a bad audio port, you should still contact the manufacturer for more information.
This sort of defect is usually covered at no cost to you.
Call their customer service hotline and let them know about your situation. See if it’s covered under warranty and ask for a replacement.
Another solution is to simply return or exchange it from wherever you bought it. Many giant retailers (like Amazon, eBay, Target, Walmart, Fry’s, and Best Buy) all honor returns that are defective. You can your purchase refunded (or store credit) and exchange it for another one…or just get your money back. It’s up to you.
Did you fix it?
There you have it.
Your sound problems on your Chromebook should be fixed now. If you actually made it through the list and have to contact the brand or refund/exchange it, you probably have a defective one. Although rare, it happens with even the best laptops. You shouldn’t let one sour experience ruin your thought of Chromebooks. Because honestly, they’re awesome little laptops.
If you have any other questions getting your headphones working, sound working, or speakers working, leave a comment and I’ll get back to you. Or if you have another solution that’s not listed here, let me know about it and I’ll check it out.
If you’ve found this helpful, consider telling a friend =].
[the_ad id=”2593″]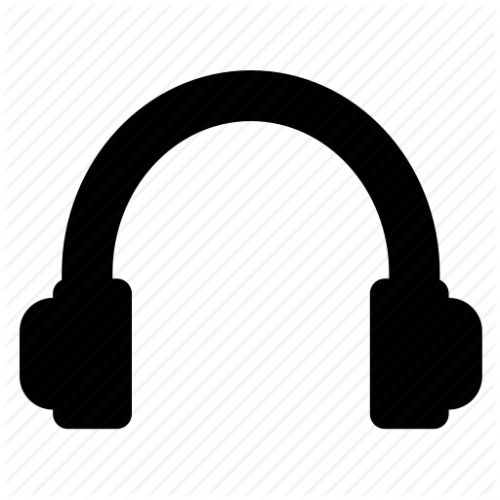




Hi. I tried every suggestion. Even powerwashed my chromebook and the speakers are still not working. Any other ideas? The 3rd party tech from the manufacturer said it’s not a hardware problem but will charge me $50 to fix it. Can this be fixed easily by myself? I might buy a new one than to pay $50 because these are relatively cheap.
I tried everything (except power-washing) I have a school Chromebook and I need these headphones to work! I’ve tried 8-10 different pairs and none work! Help!
thx this helped alot
Help! Neither my speakers or earbuds work, and I did try “browse as guest”. When doing so, both the speakers and earbuds were fully functional, but when I logged back in to my account, neither work! I also deleted all the apps that I had downloaded, but it still didn’t work. Should I powerwash my chromebook? Thank you!
Can u pls help me.
It keeps saying that my headphones are not connected and i have to move the cord around weird for it to work.
The first method worked for me, so thankful that there is a website like this for confusing problems. What confused me is that I had restarted it several times before and held the headphone jack in a straight position but it hadn’t worked then. ( *_* ) ( ^_^ )
Its still not working for me ;c
Hey there,
Did you verify that the volume is up? And that the headphones are plugged in completely? Do you have another headset you can use to quickly test if it’s just one pair that’s defective?
Let me know if you’re still having trouble.
Thanks.
I have a Samsung chrome laptop I had it hooked in to the car thru bluetooth and since then my sound wont work for anything just on bluetooth. I have tried everything even down to the power wash. Can u plz help
GOOD LUCK
Thanks
Hi
Mine doesn’t work still on Mac .I was doing several techniques but no use
this is for chomebook dummy butt
Its for a CHROMEBOOK NOT A MAC if you read the link GENIUS.
UNSEASONED CABBAGE
jk
Brilliant thanks.
Hey Heyadad,
Thanks for the kind words!
also the hadphonjack can get pushed back,take a mechanical pencil and pull the headphone jack out!
Hey, in viber and vlc (the android apps from google play) I receive sound only from one ear/headphone (left one). In any other app (native chrome os apps) or android apps (google play movies + TV) i receive sound from both ears/ headphones. Acer Chromebook 11 c740 chrome version 69
69
Hi, I connect my earbuds via Bluetooth to my Asus Chromebook, but I have no volume control
Hey Big Al,
Do the volume controls on your Chromebook’s keyboard function when you toggle the volume? Do you see the on-screen volume image changing or do they do nothing?
Thanks.
was good
My headphones don’t work in my chromebook. I have to forceably push my headphone jack thing up to hear sound. This is the same with every pair of headphones in my chromebook. This slowly kills my headphones until they don’t work in any computer at all and I have to buy a new pair. For about the first 6 months of having this computer everything was fine but for the other 1 and half years this problem has been occurring. It has broken 3 headphones.
Hey Kim,
That definitely sounds like an audio jack defect given that you tried multiple pairs.
Pushing on the headphone prong easily damages it and the jack itself, which explains why you constantly need a pair. If your Chromebook is still under warranty (if you bought extended protection), I’d say that’s eligible for an exchange or return.
When the issue started occurring, that would’ve been a good opportunity to get it replaced under warranty.
However, if it’s no longer covered, there’s not much you can do at this point. You could upgrade to a newer Chromebook given how some models are super cheap now (and you can sell your current one after Powerwashing it to get some of that cash back). That’s pretty much all you can do without cracking it open and investigating the audio port itself. If using headphones is an absolute must (i.e. no speakers), then it looks like your options aren’t too vast.
I’m using an old Acer CB3-131 and it’s been having keyboard issues after about 2 years of use (pretty much the same age as yours) without any warranty. I’m guessing that’s the breakdown period for these devices. I’ll have to upgrade eventually.
Either way, I’d suggest replacing it with a newer model rather than constantly replacing headphones. Those things can add up. And a lot of newer Chromebooks have a lot of nifty features. I wrote a buyer’s guide covering the newest Chromebooks if you’re interested.
Let me know if you have any other questions.
Thanks for your comment.