So, you’re trying to figure out exactly what Chromebook model you have.
You’ve come to the right place, friend.
There are dozens of Chromebooks out there, so finding out the exact model you have can be a headache.
Have no fear- in this quick tutorial we’ll identify your Chromebook’s model and specs (RAM, CPU, etc.) so you can get on with your life.
Here we go!
Last updated: 9/7/19.
How do I find the name of my Chromebook?
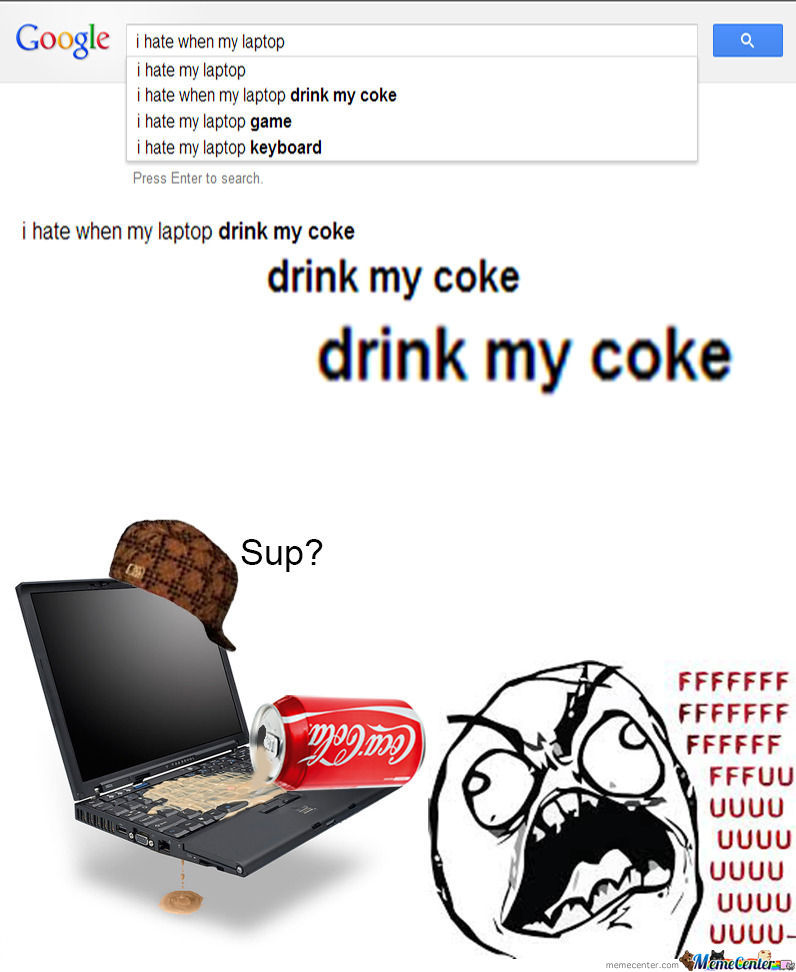
Come on now, that should be the easiest one!
Other than looking up your Chromebook online, you can find the name of your exact model in a multitude of ways:
- Look at the original packaging for the manufacturer and model
- Look on the bottom panel sticker for information
- Do a quick search online for the brand and find ones that look like yours (you should at least know the brand/manufacturer of the model by looking for their logo on your machine)
- You can search for the “manufacturer + chromebooks” (for example: if you have a Samsung Chromebook, search for “samsung + chromebooks” and find yours
- Check your shopping history from wherever you bought it from (if you bought it online)
- Check your browser history for the day that you bought it, and read the product description page
- Search for the “brand + list of chromebook models” (for example: “acer list of chromebook models”)
I’m sure there are plenty of other ways that I’m missing to find the name of your Chromebook. But seriously, this list should get you started.
Where can I find my model number?
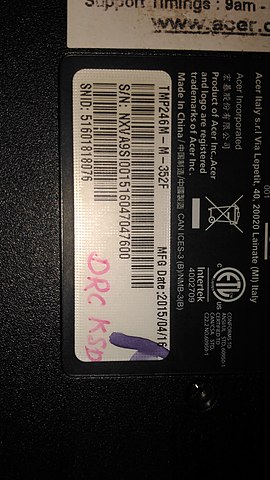
You can find your exact model number of your Chromebook by looking on the bottom panel. All laptops should have identifying information as required by law (I think), and you can tell the exact model number.
Not that the model number is unique to your “class” of Chromebook, but the serial number is unique to just your Chromebook. It’s easy to get the serial number confused with the model number.
An easy way to test is to do a search for both online.
The model number will yield thousands, if not millions, of results online. But the serial number will just give you random results that may have nothing to do with Chromebooks.
If you’re trying to get your model number for a specific purpose (like dealing with customer support), be sure you provide them the correct number.
Here’s how:
- Flip over your Chromebook safely.
- Look at the sticker on the bottom.
- Look for the brand and a model number following it.
For example, my Acer 11.6” says “Acer CB3-131-C3SZ” on the bottom sticker.
So this means “Acer” is my brand/manufacturer, and “CB3-131-C3SZ” is the model number.
Not hard, right?
You can also find this information all over the Internet using those tips I outlined in the first section of this guide.
How can I determine my Chromebook model?

Some Chromebooks are made using the same name but some models are newer and some are older.
A prime example would be the Acer 11.6”. This is one of the most popular models on the market and has had many versions released over time.
If you just do a search for “Acer 11.6 + model numbers” you’ll see all the variations that were produced. This is helpful if you’re searching for the newest model of a specific Chromebook.
Another handy tip: Once you have a list of all the model numbers for a specific Chromebook, you can actually also search for the “model” + “release date” to see when that particular Chromebook was produced.
So from my example above:
- The Acer 11.6” CB3-131-C3SZ was released on January 10, 2016.
- But the Acer 11.6” CB3-CB3-131-C3KD was released on March 10, 2016.
So technically, the C3KD is newer. Acer probably just wanted to release a new “denim white” color since it was so popular.
This will tell you which model is newer so you can make a wise buying decision!
Version numbers
Note that if you’re looking for the specific version number of your device, this probably will be hard to find (or impossible). Most electronics don’t use “version” numbers, but rather model numbers.
So if you know the model number, then you know the version number.
You won’t find something that says “Acer CB3-131-C3SZ, Version 2.” That’s not likely.
When a new updated model rolls out, manufacturers often just assign a model number to the development, rather than using the same model number and adding a version number.
Revision numbers
This is more likely than version numbers.
Some manufacturers may release revisions of a device and keep the same model number. If this is the case, you’ll probably see something like “Rev. 1” or “Rev. 2.2” or something along those lines.
This is for specific models where a later model gets released with a slightly different build or change.
This is when revision numbers are handy.
- Finding your Chrome OS version
- You can find your specific version of Chrome OS by doing the following:
- Launch Chrome Browser.
Go to the URL address bar and type in “about://chrome” and hit Enter.
You’ll see a new tab that shows your current version of Chrome OS and if any updates are present.
What are my Chromebook’s specs?

There’s a magic place on the Chrome Browser that’ll let you check all the things you’d ever want to know about your system.
And that place is “chrome://system.”
To get there, just launch Chrome and type in “chrome://system” directly into the address bar and hit Enter. You’ll see a new tab launch with plenty of details about your machine.
This function will provide you with plenty of specs and details about your Chromebook system, such as:
- RAM
- CPU
- GPU
- Model
- Manufacturer
- Chrome version
- Client ID
- Google release
- Chrome OS release details
- Enterprise enrollment status
And probably more than you’ll need.
This page is neatly organized into a table with expandable rows (just click the “Expand” button to see more details about any specific row).
This also works on Linux, Mac, and Windows, however the function won’t show as much information as running it on a Chromebook.
In fact, I’m typing this on my Windows desktop and decided to grab a screenshot. You can see how it’s pretty limited in what it shows:
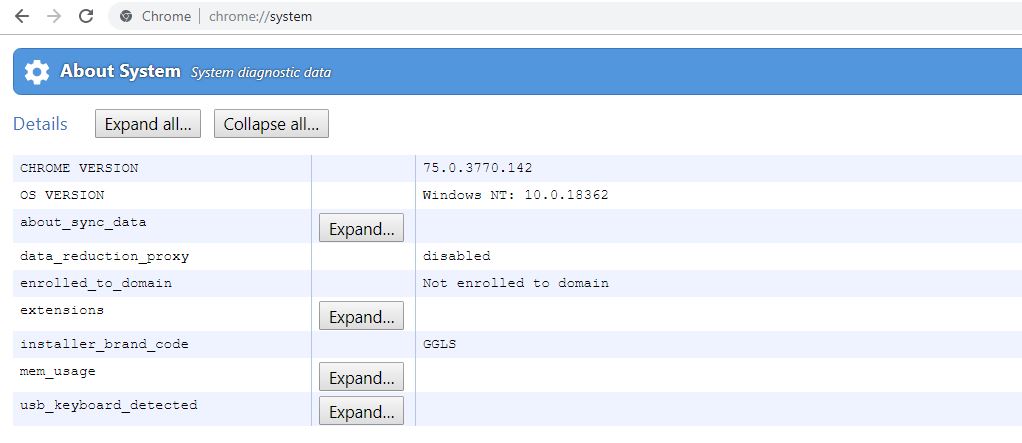
How do I check how much RAM, processor, GPU, or storage space, I have on my Chromebook?
Use “chrome://system” =].
From this page, you’ll see your RAM (also known as “memory”) along with other specs about your device. You can see everything on this single URL and you can even print it out for future records.
The trick is to find the right entry line for the detail you’re looking for.
RAM
RAM will often be displayed as “RAM” or “system memory” and may show up as “GB” or “MB” depending on the unit value. For reference, most Chromebooks have 4GB of RAM, which is the same as 4,096 MB. 1 GB is 1024MB. This is used for all things related to multitasking. The more onboard memory/RAM you have, the more programs you can have running at the same time without lag.
CPU
CPU is the same as the processor, and will be either Intel, MediaTek, or ARM. You’ll see the brand and the model number of the CPU.
This is used for processing tasks, launching apps, and general overall speed. The higher the clock rate, the faster your Chromebook. For example, a 1GHz CPU is slower than a 2GHz CPU.
GPU
GPU is the graphics processing unit, AKA graphics card. Typical Chromebooks don’t have a dedicated GPU, so they use onboard memory from the CPU.
This is used for rendering games and playing video, mostly.
Storage space
Storage space is how much local space you have on your disk. The bare minimum for a Chromebook is 16GB.
This determines how much stuff you can save on your local disk, such as in your Downloads folder or any other custom directories/folders you’ve created.
If you’re running low on space, consider buying an external hard drive, SD card, or thumb drive that’s compatible with Chromebooks.
You can also use something like Google Drive and save your data online rather than taking up space on your laptop. Learn how to connect Drive to your Chromebook.
(Is all this foreign to you? Check out the Chromebook beginner’s guide for tips to become a ninja!)
What Acer chromebook do I have? What Samsung Chromebook do I have?
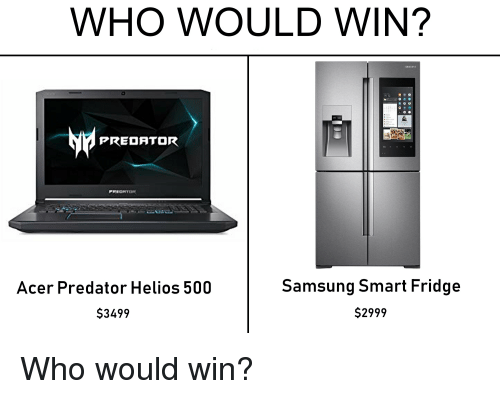
Acer and Samsung are two of the most popular Chromebook manufacturers on the market.
Acer typically produces the lower price point, budget-friendly Chromebooks, while Samsung makes the higher-end models.
Regardless, since they have so many different models, it can be difficult to tell which one you have.
The easiest way would be to simply, again, use “chrome://system” to ID your Chromebook.
Alternatively, you can do a variety of things like look it up online, check your purchase history for the name/model of it, or even search the Acer or Samsung sites for your specific device by matching up the photos to one that looks like yours.
Of course, that’s not really practical since it could take you all day.
If you really want to break it down and you’re not too technical (plus you have no idea where to start), here’s how I’d approach the situation to find out what Acer or Samsung Chromebook you have:
Find out what screen size you have (usually 11.6”14”, and 15.6” are the most common screen sizes)
Do a search for “acer” + [your screen size] + chromebook” online. Or “samsung + [your screen size] + chromebook.” For example, “acer 14 chromebook.”
This will then get you a nice list of models that’ll narrow down your search.
After that, you can work from there. Look for models that look similar to yours using the pictures.
Look at the sticker on the bottom of your device and find keywords like “Intel” or “MediaTek” or maybe even “ARM” for the CPU. Use the cues to match up your model with one you see online.
Some common Chromebook CPUs
Here’s a list of the most popular CPUs used in Chromebook that may help you find out which CPU you currently have.
Common Intel CPUs:
- Celeron N2840
- Celeron 3215U
- Celeron N2940
- Celeron N3060
- Celeron N3160
- Celeron N3050
- Celeron N3150
- Celeron 3205U
- Celeron 2955U
- Celeron 3
- Celeron 847
- Celeron 1007U
- Atom N455
- Atom N570
- Core I3-4005U
- Core I5 6Y57
- Core i5- 34274U
- Core i5-2467M
- Core i5-5200U
- Core i5-2467M
- Core m3 6Y30
- Core m3
- Core i3
- Core i5
- Core i7
Common MediaTek CPUs:
- MT8173C
Common ARM CPUs:
- Exynos 5 Octa 5420
- Exynos 5 Octa 5800
- Exynos 5 Dual
- Rockchip RK3288
- Rockchip RK3399
- Rockchip OP1
You can check out this list of CPUs on Wikipedia for reference.
I’m confident that 99% of product pages will at least have the Chromebook’s CPU listed.
You can match up the CPU that your current model has (from the sticker) to the product page listing to identify your particular model.
Pair that with the pictures, screen size, and other product details and you should be able to get an accurate picture of which Acer or Samsung you have.
If you really don’t know, leave a comment below and I’ll try to help you out.
How do I know if I have an ARM Chromebook?

You can check if you have an ARM-based Chromebook by doing a quick check on the bottom panel of your device.
Flip it over (gently) and take a peek at the sticker on the bottom of it. You’ll see a bunch of manufacturers and their devices and serial numbers.
You can identify an ARM processor by any of the following text:
- Exynos 5 Octa 5420
- Exynos 5 Octa 5800
- Exynos 5 Dual
- Rockchip RK3288
- Rockchip RK3399
- Rockchip OP1
If you’re trying to find out whether or not you have an ARM-based CPU so you can do stuff like install Linux and play games, you’re on the right track. Linux only works on Intel-based Chromebooks, so you’ll need an Intel chipset in order to do stuff like get Ubuntu, get Steam, and even get DotA 2 and World of Warcraft.
Alternatively, you can do the same process as we discussed earlier by launching an instance of Chrome, then typing in “chrome://system” in the URL bar. After you hit Enter, you’ll see a detailed list of your Chromebook’s specs.
The field you’ll want to look for is the “cpu” line, which will tell you exactly what processor your wrangling with in your device.
Or, you can run a “chrome://system” check and look for “ARM” in the “cpu” line.
Is my Chromebook ARM or Intel?
Use “chrome://system” to find out =].
Look for the “cpu” line. It’ll tell you if you have an ARM or Intel-based Chromebook.
Get it? Got it? Good.
Did you ID your Chromebook?

Well, that’s about it!
By this point, you should be able to confidently tell what exact model, brand, name, and specs of Chromebook you have.
If you have any other questions, feel free to leave a comment and I’ll get back to you ASAP.
Or if you found this guide to be helpful, let me know as well! Consider telling a Chromie =]!
Now you definitely have something to brag about at school or work- “well, my Chromebook has this, this, and that!”
Thanks for reading.
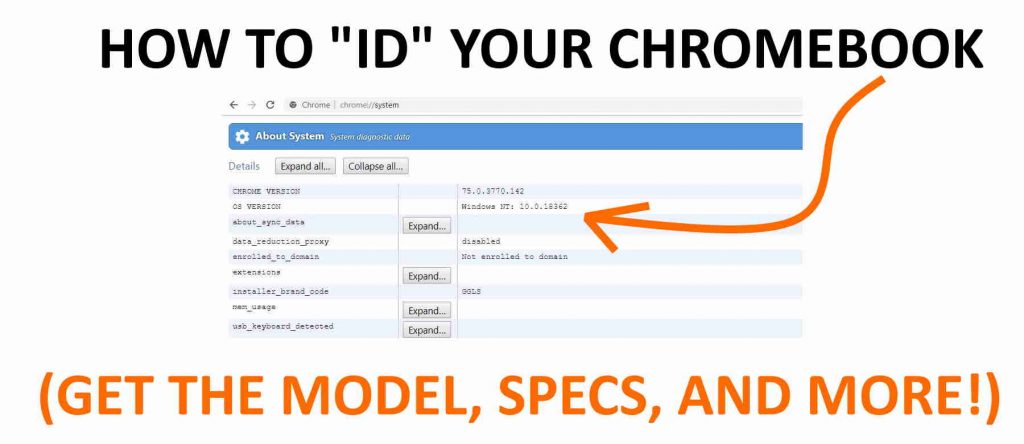




What type of Chomebook is this IT Does not say , just the model number 5CD35212F4??? THE on line manual does match the illustration posted on line my chomebook has a HDMI plug-in but the on line does not? I bought it on Ebay
NOPE
My Chromebook is old (like 5 years) and the sticker has faded is such a way where you can no longer read it. As well the box is long gone, it is also very bland looking. So if you could stop filling this up with memes and be helpful that would be appreciated.
nonsense
really don’t understand???
Thank you for the informative post. I’m usually pretty good with windows based laptops, etc. my daughters school issued them Chromebooks today and they put a hard metal sticker over the model, etc. I believe it’s a Lenovo Chromebook but that’s all I know.
my chromebook doesnt tell me if i have and arm or intel processor
mine doesn’t either