So you want to print from your Chromebook, and you want the best printer for your Chromebook.
Maybe you’ve just purchased your new Chromebook and now you need to print out some docs, pics, or sheets.
Or maybe you’ve had your Chromebook for a while and now you want to hook up a Chromebook-compatible printer that works without a hiccup and just does what you want it to do- print and print well.
Easy to set up. Easy to use. Superb print quality. Prints from anything, anywhere. Feature-loaded. Small footprint. Those would be the ideal features. A printer that just…works.
How ’bout that?
Yeah, I’ve been there. Plenty of times.
Well, I did some research and there are literally a ton of printers available on the market. It’s just too much information to choose from. I figured I wouldn’t waste all that time and energy doing all this research just for ourselves when it can benefit other individuals (like you) as well.
So, that’s why I’ve compiled this list of the top 5 best printers for Chromebooks.
Note: Be sure to do your own research before making a final purchase. Printers change in build quality, print quality, functionality, and even features very often. I’ll try to keep this guide updated with accurate information, but things may change unnoticed. So be sure to do your due diligence before buying!
If you find inaccurate information, please leave a comment and let me (and everyone else) know so I can update the guide!
Last updated: 3/8/23. Updated for 2023.
Update: It’s 2022 and these printers are still an awesome value to pair with your Chromebook. Readers have also found the troubleshooting guide to be helpful. Continue to post comments if you’re having difficulties pairing your laptop to your printer.
Update: It’s now 2023 and the list has been updated! These models continue to top the sales charts and garner positive reviews. If you recently bought a new printer that you think is awesome, post a comment and let me know.
With so many people working from home, printing documents needs to be fast, easy, and plug and play. Thankfully, with Cloud Print, that’s easily done. Print from one room and grab your docs anywhere else in the world.
Choosing the best one
This list is based on dozens and dozens of reviews I’ve scoured from around the ‘net that span across multiple sources…and also based on our own personal experiences after going through many, many printers in the office.
Call it first-hand experience. So be assured you’re getting the good stuff (to my knowledge- always be sure to do your own research and due diligence before hitting that “Place Order” button).
It’s based on my review, opinions, and the mixed input of everyone in the office. I’ll be referring to “we” and “I” throughout this review interchangeably as it constitutes the personal opinion of multiple reviewers.
All of these printers are Google Cloud Ready, which is exactly what you need to print from your Chromebook. That’s the main badge of approval you want to look for to ensure compatibility and maximum de-frustration for setup and installation.
If you want a simple setup and flawless printing, you should look for printers that are Cloud Ready, as that’s basically Google’s way of “connecting” to your Chromebook printer. It’s wireless, fast, and works anywhere.
Although you can connect to a regular printer via USB, it can be buggy since Chrome OS doesn’t integrate well with traditional printers. Though, this can always be fixed with some tweaking.
Google Cloud Print lets you print from anywhere in the world to any Google Cloud Ready printer. This means you can be at work and print something from your home printer, or vice versa.
- Or you can be at home and print something at work.
- Or you can be in New York and print in Los Angeles.
- Or maybe you’re just on the couch and you want to print from the room.
Whatever the case, Cloud Ready printers will work seamlessly for all Chromebooks. Although you may have some issues getting it set up with some specific models, once you do, it’ll be a cake to perform print jobs.
The models on this list should just work out-of-the-box and you should have to put in absolutely no effort to print your first project.
A word of mention: A traditional printer may have difficulties printing from your Chromebook laptop, or may not even work.
There are a few hacks floating around that can get a regular printer working, however, if you’re not technical or don’t want to spend energy on tweaking your printer, it’s best to get a new printer for your Chromebook instead.
Also, if you’re new to Chromebooks and don’t know how to print on a Chromebook, it’s really no sweat. It’s actually very simple. Check out our guide on printing from a Chromebook.
Or if you’re having issues getting it to print, you may want to troubleshoot it to get it up and running.
Okay, so now that I’ve got some basics out of the way, let’s get on with the list already.
Can I get a little big woot?
Woot. Let’s roll.
Here’s our list of the top 5 absolute best printers for Chromebooks for 2019
Best Chromebook Printer #1: Canon MX492 Wireless All-In-One Printer

Canon is a very well-known and trusted brand in the printing and camera departments worldwide. The MX492 is a wireless printer designed with AirPrint, which means it can print wirelessly from your Chromebook without connecting wires and deal with setting it up.
It can print, fax, scan, and copy documents wirelessly. In other words, it’s an all-in-one printer.
If you’re working from home and your work regularly makes you print out documents, sign PDFs, or pictures, this printer is compact and does the trick. It doesn’t use a ton of ink at the cost of some slower PPM. But who cares when you have all day and get paid by the hour, right?
Note that if you’re looking to scan documents and images to and from your Chromebook as well, you should be warned that this feature is very hard to find on a printer that’s compatible with Chrome OS. Most printers (including the many on this list, aren’t compatible with the scanning feature included with the printer).
You’ll likely need a smartphone with an app, or you’ll have to use a Windows or Mac to take care of your scanning needs.
Chrome OS by nature doesn’t play well with scanning, so it’s hard to give an exact answer whether or not the printer you’re looking for will scan when connected to your Chromebook. This printer likely won’t be able to scan to your Chromebook.
With some tweaking and adjustments, you may find success. But for most people who aren’t technically-savvy, it’s suggested to just either outsource your scanning tasks to another computer or just use a smartphone to handle it. Don’t rely on this device to scan properly.
However, if you’re not really looking to scan with your Chromebook, then you should be just fine. The print, fax, and copy features work flawlessly.
It’s Google Cloud Ready, which means it’s set up to be compatible with your Chromebook laptop or most other devices as well (this way your coworkers or friends or roommate can print from it as well- if you like them enough). If you’re reading this, a Cloud Ready printer is what you need to be looking for if you want full compatibility.
It’s also known for its compact size and small footprint. It’s very, very small for a printer.
It also prints from Apple devices, such as iPhone, iPad, and even iPod touch.
This is an all-in-one printer, which means it can print as well as fax and copy (for the majority of users). It holds an automatic document feeder and holds 20 sheets.
It’s also compatible with XL cartridges for less cartridge swapping. It’ll also print in just black ink if you don’t feed it color ink, or if it runs out. (FYI, it also includes ink for starters.)
The MX492 also has a Quiet Mode feature, which makes it print like a mouse to avoid disturbing those around you. It’s actually quiet enough to not wake the company dog (“Brisket”), which speaks volumes since he’s a super light sleeper.
I found that it reduced the noise level to about 25% of the original noise. That’s huge. Although Brisket doesn’t really appreciate loud noises, he has no issues taking a nap in the same room as this device. It’s that quiet. You’ll be impressed.
With the budget-friendly price point, this is a perfect printer for college students or small home offices. It gets the job done without breaking the bank.
What we like: The space-saving design. This printer is extremely small compared to all of the printers on this list. It’s perfect for the office or dorm and fits nicely on a shelf or desktop. The compactness is unbelievable for the features you get. It just works.
Give the MX492 a gander on Amazon.
Update: In 2019, this is still the best-selling one on the list and still an awesome value for those who want something affordable and cheap.
Best Chromebook Printer #2: Canon PIXMA MX922 Wireless All-In-One Printer

Next up on the list is another Canon.
The Canon PIXMA MX922 is a larger printer compared to the MX492, but it has much more features as well.
It has all the features of the MX492, such as AirPrint and XL cartridges. However, it has a built-in auto duplex system, which prints both sides of your sheet without you having to turn it over manually. It can also print from pretty much any device on your networks, such as your iPad, laptop, desktop, or even smartphone.
This one of best all-time sellers on Amazon and for good reason. It’s basically made for those who need all the functionality without paying a huge price. It can print, fax, and copy and is compatible with Chrome OS.
Note that if you want to scan something to your Chromebook using the MX922, you’ll have to scan it to a flash drive, then import it to your laptop.
Again, Chrome OS doesn’t play well with scanners. This is something that’s not mentioned on their product page and has caused some confusion, so it’s worth a mention. For Windows, it should be able to scan directly to the computer.
Overall, it’s an all-in-one printer that can handle today’s modern tasks and does it extremely well.
Something special about this model is that it has a built-in Ethernet adapter. This makes it super easy to see the status of it and lets you print from your local network without a hitch.
It also does very well on the ink. This printer is extremely efficient compared to the other printers I’ve used, and if you use the XXL cartridge you’re good to go for a while. It doesn’t waste any ink with its default settings to “Black and White” and you have to option to print in color. This is handy when you don’t want to waste your color ink when you can just print with black ink.
If you fax, you’ll be glad to know that it can feed up to 250 incoming pages. That’s more than you’ll probably need.
The MX922 is also Google Cloud Ready, so it’s ready for your Chromebook. The integration with it is smooth and works just as you’d expect. The software loaded onto the printer is also very up-to-date and doesn’t look like something that needs an update. It’s fast and intuitive. No complaints.
It holds 35 sheets with an automatic document feeder. This is one of the absolute best printers for Chromebooks you can get. The duplex system makes it spit out pages faster than you can say “hurry up” like we were doing to our dated printer.
It also comes with starter cartridges for ink so you have everything you need right out of the box.
Here’s a little trick I’ve learned that may help you: Canon printers usually don’t scan if they’re out of ink. However, if you hold down the “STOP” button while booting it up, it’ll skip the ink check and just go straight to scan mode. This is a way to bypass the check and get it to scan even without ink. You can save a TON of ink doing it this way.
What we like: This model can copy, scan, and fax multiple documents without loading them in one-by-one. There’s no need to flip pages with the automatic document feeder. Very handy (and cool).
Check out the reviews and get more details about the MX922 on Amazon.
Update: This printer has multiple different variants online. I’d suggest buying the newest version so you get all the latest features. As of this writing, there has been multiple models released. All of them are decent and the original MX922 is still what I’m using here.
Best Chromebook Printer #3: Samsung SL-C430W/XAA Wireless Printer

Next, I have a wireless color printer by Samsung. This is a larger printer for office settings or high volume printing.
But you can still use this in a home, dorm, or office setting as well depending on how much you print or “just in case” you need to print a lot of pages spontaneously.
Although this printer looks like a beast, it was actually very easy to set up. It comes with its own printer installer and automatically detects your Chromebook and sets everything up automatically.
The setup really couldn’t be easier. If you’re not technical, this is probably the easiest one to set up on the list.
You can also print from pretty much any device that has an NFC-enabled connection, such as Samsung Galaxy and Note smartphones.
This printer also has a broad range of wireless connectivity to print from your Apple, Windows, Amazon Kindle, and Google devices (including your Chromebook).
This is a Cloud Ready printer, which means it’s fully compatible with your Chromebook and all your tasks that you send it.
It has a quick 400MHz processor and prints up to 19 pages per minute. The print quality is superb. It uses Samsung’s own proprietary “Rendering Engine for Clean Page” (ReCP) technology, which basically makes text and images clear on different media sizes and paperweights.
It also has a Smart Color Management System that automatically adjusts colors to produce sharp and crisp pictures by removing white gaps. It’s actually pretty noticeable and improves the print quality. This is good because you don’t need to waste ink on junk papers that your work makes you print. But for the important files, you’re all set.
This is a Cloud Ready printer, which means it’s compatible with your Chromebook. The print quality is superb. Sharp text. Crisp lettering. It’s not as fast as some of the others on this list, but it sure does spit out quality black and white prints.
What we like: We actually use this in our office and adore the Eco button. By pressing this magical button, the printer saves power, toner, and paper by conserving power and printing multiple pages on a single sheet. It’s noticeable and will probably save you anywhere from 10-20% ink so you can print more pages from our experience.
You can also print in draft mode and skip blank pages, and it’s all customizable. This is a full-size printer with all the features you could ever want…but doesn’t eat up all the toner with the Eco mode at the same time. If you don’t mind the footprint, you get it all with this printer.
Check out the Samsung SL-C430 on Amazon.
Best Chromebook Printer #4: Samsung Wireless Monochrome Printer (SL-M2020W/XAA)

This is a monochrome printer, which means it’s made for printing black and white only.
These are usually used for office settings where just text needs to be printed. If you’re only printing pages of black and white text, you should go monochrome because they’re specialized in just printing words on paper.
Monochrome printers have a lot of advanced technology that boosts text clarity and also saves you ink since you don’t need to buy color ink.
Now that’s efficient. Why buy color if you’re only going to print in black and white?
If this is what you’re looking for, then you’ll be glad to know that this is likely the best monochrome printer on the market.
For starters, it can print directly from your smartphone with NFC technology using the Samsung Mobile Print app (which is free and works really well).
You can also print from your Windows, Apple, or Android device. If you have a lot of the devices on different platforms, this printer works with nearly all operating systems.
It’s also Google Cloud Ready, so this printer will work flawlessly with your Chromebook with 100% compatibility. You don’t even need to be near your printer. You can print from anywhere in the world using Google Cloud. Setting up the printer was extremely easy as well.
Just launch Chrome, go to Settings, add a Printer, find it from your network, connect it, and you’re done.
It has a single-touch button to connect to your network, so setup is a breeze. It’s one of the easiest to install on this entire list. If you’re not that technical, this will be a lifesaver. Press just one button and it’ll start the setup automagically. Easy.
It’s equipped with a speedy 400 MHz processor and prints 21 pages per minute. Whether you’re using this in an office or dorm room, the speed is decent and is fast enough to handle the everyday tasks.
The print quality is also crystal clear and sharp due to the advanced rendering technology. That’s one of the main benefits of Samsung printers- the print quality is always amazing because they have some crazy tech behind it.
We use this to print the majority of task assignments, legal documents, and reports. The clarity of the text is just superb. Printing a color graph on this printer in monochrome works just fine.
The different shades of gray are all very well rendered and makes the picture quality excellent. You can easily distinguish between all the lines, facts, and figures on graphs.
And for those wondering, it ships with full toner so you’re ready to go. You get everything you need right out of the box.
What we like: The Easy Eco Driver function saves up to ⅕ of toner used and reduces power consumed. The printer also works with other devices other than Chromebooks, so you can print (or your friends) from their devices as well. With the Eco Driver, you won’t be stingy with the toner. This is perfect for people who want quality prints without paying a huge price. Perfect for offices or small businesses.
If you’re working from home and you regular print a lot of pages, this printer is decent for PPM and saves ink so you don’t have to spend as much money on it. An excellent choice in 2021 for professionals, workers, and small business owners.
Get more details about the Samsung SL-M2020 on Amazon.
Best Chromebook Printer #5: Canon PIXMA MG5722 Wireless Printer

Last on the list is the Canon PIXMA MG5722.
If you’re looking for a budget-friendly and cheap printer for your Chromebook, this is probably your best bet. This is an exceptional all-in-one wireless printer.
It can print, copy, and scan (using a smartphone app because Chromebooks generally aren’t compatible with direct scanning features- see the product description for details). It can print wirelessly from your phone, tablet, or computer.
Whether you have a Windows, Mac, or Chrome OS device, it doesn’t matter. All of them will work with this printer as long as it’s connected to the same network (i.e. your router).
The setup is also easy. Simply connect it to your local WiFi network and it should be instantly recognized.
It features auto-duplex printing, which means it prints double-sided documents or pictures at the same time.
The print quality is excellent, and this printer shoots out both text and pictures with high sharpness and crystal clarity.
It also has a 2.5’’ LCD display, which allows you to configure your options and such. It also shows you a print preview before you print. The display allows you to also navigate through menus with an intuitive control mechanism. It’s easy to use and basic, but not the kind that’ll leave you wondering what each button does.
Sometimes, less is more. And this is one of those times.
Personally, I’m used to printers that make you press buttons that make no sense. You know what I’m talking about. You press “down” and it goes right. You press “up” and it goes left. You need to fiddle around with it to get it working and to figure out the control scheme.
Thankfully, I had no issue getting this to do what I wanted. The buttons are clearly labeled and simple to use. It does what you’d expect it to do.
It prints pretty fast too. It’s rated at 21 pages per minute for a borderless photo, 15 pages in black and white, or 10 with full color. It also has Quiet Mode as well so you can print silently.
One thing worth mentioning is that it loads up to 6 individual ink cartridges. This is a lot, but if you want crystal clear and sharp images, it’s worth going for it.
You don’t need all 6 cartridges to print, but you can if you want to improve the quality of your prints.
For the budget price, it’s one of the best printers for Chromebooks you can get. It’s a cheap, affordable printer that’s perfect for the student, dorm room, or home office. We have this one in a small business office and use it to print miscellaneous images because the picture quality is just that good. If you need to print pictures as your main purpose, definitely consider the MX5722.
Good for photographers or those who print out designs, creatives, or other picture heavy documents where color integrity and quality prove to be crucial to your work. Art students? Professionals? Slideshow presentations? Photographers? Creatives? It works for you.
What we like: It has a “quiet mode,” which allows you to print quietly without making too much noise. This is innovation. This is perfect if you need to print when others are sleeping (such as in a dorm room or family room). The quiet mode feature really is super quiet- why can’t all printers be like this? Do they have to be loud?
See the MX5722 on Amazon.
Honorable mentions
The following printers are also worthy of your consideration.
I’ve decided to include these as well for people who want to really do all their research before buying so they get the absolute best bang for their buck.
You may want to check these out as well before making your purchase if you want to be sure you’ve done your research!
Canon MG7720 Wireless All-In-One Printer

This is another model made by Canon and tops the charts in the sheer amount of reviews. It’s an all-in-one complete with AirPrint and Google Cloud so you can print from anywhere.
This is one model I just picked up for the main office space.
The MG7720 has a sleek, pearl white finish and looks stylus with a slight glimmer. It’s priced very competitively and is probably one of the most popular budget models on the market.
Some notable features that I personally really liked were the ability to print with NFC using a simple touch to the device.
This means if you have an NFC-enabled device, such as a Samsung smartphone, you can pull up anything on your phone, turn on NFC, and touch the printer with your phone and it’ll just instantly print it. That’s awesome.
Setting it up was also very easy. It’s all done wirelessly and was completely painless. There were no issues getting any devices to detect it and it just works out-of-the-box. No hassle there. It just works (wouldn’t it be nice if more things were like that?).
The MG7720 has a 3.5” digital touchscreen so it’s very intuitive and easy to use. No matching buttons or scrolling with arrow keys in frustration.
The quality is also very good. Although it’s not as colorful and vivid for images, the text is sharp and clear and matches the clarity of a professional laser printer that we have in the backroom.
While it’s not a true laser printer, it certainly prints with the same quality as one. It also can spit out a full black and white image in about 21 seconds.
The resolution is also very good- it has up to 9600 x 2400 dpi for color and 600 x 600 dpi for black. This beats many models that are similar in price.
It has an auto duplex for lots and lots of pages. And it loads easily.
It has up to 6 ink cartridges, and you can choose whether or not you want to purchase it with extra ink. It comes with a complete setup of ink cartridges, but they do have less ink than the standard or XL cartridges.
Connectivity includes WiFi, USB, Ethernet, SD card slots, NFC, PictBridge, and even CD/DVD printing. You can print from anywhere in the world since it’s Cloud Ready, or any other computer (whether Windows, Mac, or Linux). Mobile devices can also connect with with NFC. And those are only the connections I tried. It also supports AirPrint, Mopria, and more.
The only issue with this is the noise it makes. It’s quiet but louder than most of the other printers on this list. If that doesn’t bother you, this thing is a steal for the budget price you pay.
What we like: The ease of use. From setting up, adjusting settings, connecting, detecting, and printing, it’s super easy. It’s the easiest model I’ve ever set up. No instructions were read (but you should if you’re not familiar). Literally. And I got it up-and-running on the first try.
Check out the MG7720 here on Amazon.
HP Envy 4520 All-In-One Photo Printer

Don’t judge a printer by its name.
The HP Envy 4520 is one of the newest models to hit the Chrome OS scene. It’s a Chromebook-compatible printer that does photos and everything else.
The reason why it’s called a “photo printer” is because it’s been designed for printing images and optimized for it.
It can still print documents, PDFs, spreadsheets, and everything else. But if you’re a photographer or you plan to print a lot of pictures, this may be worthy of your purchasing consideration.
It can copy, scan (with a specific setup), and of course, print. It can’t fax though, so be wary of that.
The Envy 4520 features a two-sided duplex tray with Instant Ink. This means you can print more pages, print pages faster, and also never run out of ink while doing so.
If you’ve never heard of Instant Ink, it’s pretty much HPs ink “subscription” model. You get a page quota every month and ink delivered to your door based on this quota.
It does cost an extra $4.99 a month, but you can easily buy just the base printer without Instant Ink if you prefer to buy ink yourself. If you’re a busy person and don’t mind paying a small premium, it can be a huge timesaver. You can read more about it here.
(And for those who are curious, the HP Envy 4520 does indeed include one basic black cartridge in the box.)
The HP Envy 4520 uses standard HP Black 63 ink, which will net you about 190 pages.
The auto-duplex paper feed allows you to print on both sides of the page, which cuts paper usage by half. It’s not the only printer on this list that has this feature, but again, it’s a timesaver and also a paper-saver as well. It holds up to 100 pages in the tray and outputs 9.5 pages per minute in black and 6.8 pages per minute in color.
It’s also very easy to use even for those who aren’t tech-savvy. It has a 2.2” touchscreen panel that lets you choose exactly what you want to do. Just touch the icon and go.
The print quality is pretty good- as you’d expect from a photo printer. It features borderless printing for 4 x 6” photos and documents up to 8.5 x 11”. It supports 3×5, 4×6, 5×7, and 8×10 paper sizes as well. This lets you print a variety of photo sizes and covers the most common dimensions.
For those who also plan to print documents, it supports letter, legal, and No. 10 envelope standard sizes.
It’s equipped with wireless printing so you can literally print from anywhere using your mobile device- whether it be your phone, tablet, or even your Chromebook.
HP has their own printing app that lets you print photos, scan images to your email, and even create a copy from your camera roll directly to your printer.
It also has AirPrint for wireless printing over WiFi so it requires no wires to mess with (other than the power cord).
Overall, the HP Envy 4520 is a very decent printer for those interested in photos. It’s a printer that works with Chrome OS and excellent at shooting out high-quality images for a very affordable price. It’s an excellent value and one of the best photo printers for Chromebooks I’ve come across.
Check out the picture perfect HP Envy 4520 on Amazon.
If you need a Chromebook printer that scans…
If you really need to work with a Chromebook-compatible printer that has the ability to scan without needing a smartphone, there aren’t too many options out there.
The easiest and most direct way I’ve come across is to use the Embedded Web Server feature of HP All-In-One Printers.
Specifically, I’m using the HP Officejet 6500 series. It’s not the only model that features the Web Server, but it just happens to be the one that I’ve come across.
HP makes other models that also have this feature, this isn’t the only model.
The EWS is basically like a built-in printer management tool. How it works is you simply connect the printer to your network (the same one as your Chromebook).
Afterward, you need to find the IP address of the printer. You can do this by pressing a few buttons on your control panel.
Here’s how to find your HP printer’s IP address:
Step 1: Go to Setup > Network Setup > OK.
Step 2: Then look for View Network > Summary > Wireless.
Here you’ll see your device’s IP address. Take note of this. You’ll need it later.
Then, on your Chromebook, launch the Chrome Browser and type in your printer’s IP address in the URL bar (address bar) like you’re visiting your favorite website. Hit Enter. You’ll then be directed to your printer’s EWS.
After that, you’ll see a page that lets you do a variety of things and see the system status. All you really need to worry about is the “start scan” button.
This will let you scan an image to your Chromebook. It’ll also allow you to choose from a few different image formats as well- namely .JPG and .PDF.
You can also fine-tune your scans by adjusting the DPI (dots-per-inch) to play around with the image quality.
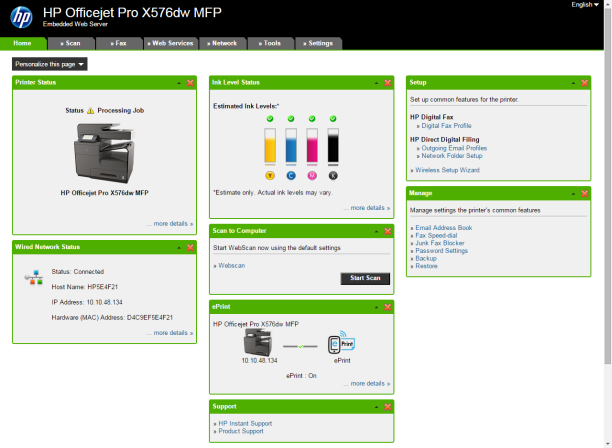
When the scan is complete, it’ll show up on your Chromebook’s screen and you can easily just save it to your hard drive and do what you please with it.
You can also refer to HP’s setup instructions for Embedded Web Server (EWS) here.
Another alternative option is to use their app.
HP has a Chrome extension called the “HP Print for Chrome” which lets you easily set up and print on pretty much any HP printer from your Chromebook- even if it’s not Google Cloud Print capable.
You can get the HP Print for Chrome extension here.
The only catch to this method is that it must be an HP All-In-One device that supports Embedded Web Server. That’s about it. You can easily do a search to see which devices have this feature.
Or if you’re interested in the model I’m using (HP Officejet 6500), you can see it on Amazon here.
The best of the best printers for Chromebooks
So there you have it.
These are the 5 best printers for Chromebooks that I’ve come across on the web.
All of these printers will work and print from your Chromebook flawlessly. And a few honorable mention alternatives. It should be plenty good to help you decide on the perfect one.
All printers on this list have been vetted, and I even use both of the Samsung printers in our office. We also picked up the Canon MX922 recently as we needed another printer for miscellaneous print jobs.
But remember, if you plan to use the scanning feature, it’s hit or miss.
The majority of printers won’t scan directly to your Chromebook, so you’ll need to either use a smartphone with an app or outsource it to another computer.
It’s a hassle to deal with, but that’s just the case until newer models and Chrome OS play nicely together.
However, if you don’t plan on using the scanning features, then you’re good to go.
These printers are all Google Cloud Ready and are 100% compatible with your Chromebook, so have no fear of dealing with printer compatibility and whatnot.
All of these printers will work with any Chromebook without a hiccup (other than the scanning features), and they’re the best of the best. You can’t really go wrong with any of ’em.
- If you want a proven and reliable budget printer that handles all the basic jobs, go with the MG5722
- If you’re using the printer for an office setting and need high-volume printing, go with one of the Samsung printers
- If you’re using it casually for your home office, work office, or dorm, go with the MX922 or MX492
- If you want to print quality photos, check out the HP Envy 4520
I hope this buyer’s guide helps guide your decision in choosing the best printer for your Chromebook. If so, please consider sharing this article with whoever may need it.
Choosing the right printer isn’t hard at all, and I want all Chromebook owners to know that. Let’s stop the “Chromebooks can’t print” rumors and let’s stop the bashing already.
If you have any other excellent printers that are compatible with Chromebooks, leave them in the comments and I’ll review them. Or if you have any questions, let me know as well.
Thanks for reading.





WOW just what I was searching for.
which is the best printers for my new ACER CHROMEBOOK 315 LAP-TOP PLEASE
still waiting. How much longer???
i need to know how to hookup cannon copier/fax/printer/scanner to a acer chromebook laptop. Its a cannon pixma mx490 all-in-one
Will the Cannon MX492 printer work with Acer Chromebook CB3-111. Thank you.
Hey Richard L Harris,
In theory, yes. But I’ve had reports from users that it does have some issues printing from Cloud Ready and you’ll have to use a workaround in order to get it running. I’ve written a section in this guide dedicated just for that purpose. I don’t want to make any promises as this printer is finicky to get working, but once it does, it’s a workhorse. It’s fast, efficient, and the prints are excellent. If you order from Amazon, you can return it if doesn’t work.
Let me know if you have any other questions.
Thanks.
Thanks for a clear and inclusive review! I’m ready to buy my first printer.
Hey NOTtechsavy,
No problem =]. Let me know if you have any other questions and if you have trouble setting it up!
Thanks.
I have the printer you listed as 2nd, the Canon MX922, and I have yet to get it to print from my daughter’s Acer Chromebook. I have been working on it for months… I have had to email her stuff to me and then open it on my laptop, that is not a chromebook and then it prints. ???
Also, it does not print things from Google docs??? When I copy and paste the same information into Microsoft Word and send it, it prints .
When I looked up this printer it states that it is NOT Google Cloud print ready.
I have a hard time trusting your article here as my personal experience is not anywhere near what you state.
I swithced to this one since my HPs kept loosing WIFI after owning 3 different HPs. THese Canons hold the wifi better but this google issue it rather annoying as my kids cannot print anything they need for school.
I am still on the search for a way to fix this.
Hey Jessica,
There has been a lot of discussion over the MX922 and whether or not it’s Chromebook-compatible in the recent months! We have the much older version and had no issues getting it set up to print with an Acer CB3-131 Chromebook. To this day, it’s still pumping out page after page without a hitch (unless there’s a power outage, which requires setting up Google Cloud Print all over again).
It seems like something in the firmware changed with the newer models that make it difficult to connect with Chrome OS. Some readers have emailed me regarding this issue and saying they can’t get it to connect or they’re getting errors while printing. It’s possible Canon changed something in the newer models that mess with the connection.
On the product page on Amazon, they still list it as Google Cloud Ready, but the reviews are mixed with some users successfully getting it to connect while others are struggling:
https://www.amazon.com/Canon-Business-MX922-Wireless-printing/dp/B00AVWKUJS
The process should be simple:
1. Connect the Canon MX922 to your local network
2. Set up Google Cloud Print on your Chromebook
3. Detect the printer on the network and bridge the connection
But for some reason, it doesn’t always work. I’ve contacted a rep about this issue and he stated that it’s “Google’s fault” and Google Cloud Print itself is a buggy platform. It’s still a work in progress with a ton of glitches. It could be anything from the Chromebook model to Cloud Print to the Canon model. Any of these variables could be causing the issue which makes this a real pain to solve!
Simply put: Google Play and Canon’s firmware don’t play nice together!
Here’s something you can try that just may revive your printer:
Be sure you’ve already set up Google Cloud Print on your Chromebook. Chromebooks can’t just “plug and print.” They require setup. If you haven’t done so already, use this guide:
https://support.google.com/chrome/answer/1069693?co=GENIE.Platform%3DDesktop&hl=en
1. After it’s set up, add a print job to the queue. It should print. If not, go to the next step.
2. On your printer, go to Menu > Web Service > Cloud Settings > Start Google Cloud Print > Print from Google Cloud Print > Select “YES.”
3. It’ll say it’s communicating with the server.
4. It should print whatever’s in the job queue.
Let me know if it doesn’t work for you. I may have another solution that can solve your problem =].
Sorry for the inconvenience. And thanks for bringing this up.
Please disregard the comment below. I am now able to scan from my Brother HL-L2395DW printer directly to my Google Drive on my Chromebox. I apparently keep asking the printer to scan to my PC rather than the Cloud. Thanks!!
Hey Wilma,
No problem =]!
Thanks for following-up!
I have both a Chromebox and Chromebook. I just purchased a Brother HL-L2395DW all in one printer and was assured it would scan to my Google Drive. I can not get it to scan – period. I have the printer’s I.P. address but can’t seem to get anywhere. Can you help please. I am thinking that I bought the wrong printer!
Hey Wilma,
Don’t fret, I think we can figure this out!
The HL-L2395DW supports uploading to Google Drive, but you need to link it to your mobile device to get it working. So if you’re using an Android, Windows Phone, or iPhone, you’ll need to grab the Google Drive app from their respective app store first.
After that, you need to link it to the printer. I believe you just use the same local WiFi connection as your phone and tie it to your printer, or use their WiFi Direct feature to link up. I don’t remember the exact steps to do so, but it should be pretty straightforward. The one we use is kind of dated, so the process may have changed slightly. The instructions should be in your “Quick Start” guide.
When they’re linked up, you can just insert the doc into the flatbed and scan it. Then you hit the “upload” icon and choose “save as PDF.” After that, it should throw a list at you asking you where you want it to upload to. Choose “Google Drive” and it should just show up in your Drive account- at least, that’s how it works once you get it working!
Sorry that you’re having issues with the Brother! If you still can’t get it working, let me know.
You can also reference the manuals online:
http://support.brother.com/g/b/manualtop.aspx?c=us&lang=en&prod=hll2395dw_us_as
Thanks.
I just bought the Canon MX492 to use with my Chromebook but was so disappointed with it I was looking for some guidance on a better printer to buy. Imagine my surprise when the first article I saw was yours saying that the MX492 was the best one out there. So, I figure I must be doing something wrong, or missing something and I wonder if you can help.
The MX492 prints a single document fine, however, there is no option for multiple copies, nor can I do manual duplex, and there is no System Dialogue option to use the printer settings.
If these are actual limitations of this printer, I think you need to take the MX492 off your list of best printers for Chromebook.
Thanks for your help!
Hey RealRogerBird,
I’ve heard so much about this printer. You wouldn’t believe it.
This printer seems to attract two very different audiences-
One group seems to just adore this printer, and the other just seems to hate it. It’s the strangest thing.
On one hand, you’re getting a very affordable printer that works with Chrome OS, prints quality pages, and has a compact design. On the other hand, it lacks ink-saving features, doesn’t have a manual duplex (as you stated), and can’t scan with Cloud Print.
I think it appeals to a certain demographic (like college students because they appreciate the price point and space-saving design), but other users who need a little more will be disappointed. It varies widely depending on who’s using it and for what purpose.
For my purposes, just like you, it wouldn’t do well because I need constant papers out (with copies) and I need it to save ink. But we still have one in the office just for light tasks.
If you really want me to name one, right now, for a small office, we’re happy with the Canon MG7720.
It’s does copying, faxing, and printing (we don’t scan) with mobile, WiFi, and Cloud Print.
So everything’s linked up to it and everyone can print with no wires. It’s also got 6 individual cartridges of ink and the print quality is amazing. It also has a nice touchscreen on-board (I believe it’s 3.5”) to make adjusting settings super easy. This thing saves so much time. The only drawback is the price point. But sometimes you have to figure paying more to save time is worth it.
But then again, it works for us. You may be looking for something else that suits your purposes, so just be sure to do your research! It really depends on what you’re going to use it for.
If you’d like me to suggest one, just let me know your primary purpose and I’d be happy to give you a few recommendations!
I’m sorry to disappoint you with the lack of features, and I know you were looking for a little more considering that this printer made the list.
I’m going to go ahead and update the article with some additional notes. It also appears that the printer model has changed over the years according to a few other readers. I’ll look into this.
Once again, I apologize for the disappointment! Thanks for staying cool. And thanks for bringing this to my attention.
Thank you for researching and writing this great article! It was very helpful!
Hey TSmith,
No problem. This is why I write =].
Let me know if you have any questions.
Thanks. And happy holidays.
Hello, this information is very useful.I am new with the usefulness of chromebook. I have an ASUS C300 Chromebook laptop. If I understand your info on the MX5722, it should work ok with my Chromebook laptop. Right?
Hey there,
Yes, it should work fine with your Asus C300 because of the Cloud Ready capability. And thanks for the feedback =].
If you have any other questions, please let me know.
Thanks again.
Are any of these laser printers?
Hey there,
None of these are laser printers. However, the Canon MG7720 is worth mentioning because it prints just like a laser printer- with similar quality and speed. It also has superb picture quality and works fine for office use.
If you have any other questions, just let me know =].
Thanks.
“just like a laser” does not mean the “economy and low maintenance of a laser”.
Thanks for pointing that out!
The MG7720 does have some very nice prints, connectivity, and lots of room for ink cartridges making it worthy of a space in the office, but it doesn’t match the perks of owning a real laser printer.
on your recommendation purchased canon mx922 to use with my new google chrome OS . Will not work as a scanner. It is cloud ready and works great as a printer but I did not want just a printer. Just got off the ph with Canon Tech support and they said Scan feature on mx922 wont work with chrome cloud base OS.
Hi,
Thanks for pointing that out! I’ve gone ahead and revised the guide and updated it to include the additional information. We’ve never actually used the scanning feature much on our printers, but I found a way that can get the MX922 to scan to your Chromebook. Apparently, you have to scan the document to a USB drive, then import it to your laptop. That’s the current workaround to get it scanning.
Thanks.
I just got a Canon MX492 printer, #1 on your list of the best 5 to use with Chromebooks. Printing is fine from the Google Cloud. However…scanning is non-existent. I can not find a way to scan documents FROM my printer TO my Samsung Chromebook. I have a six-pages document I need to scan into my Chromebook as one document and can’t find a way to do it after much hunting around online. Help needed please!
Hi,
This is a common issue as many people are used to just plugging in a printer and importing directly from it into their computer. This is usually how Windows computers work.
However, on a Chromebook it works a little differently. When you import a scan on Windows, it requires drivers/software to make it work. On Chrome OS, it doesn’t allow third-party software (or drivers), so you can’t import from your printer directly into your Chromebook. This seems to be the issue at the moment.
There are a few solutions to get around this, and here are the easiest ones:
1. Use an SD card. If the printer you purchased has an SD card slot, you can just plug one in and save the scan to it, then transfer it on the card to your Chromebook. Depending on the exact model you purchased, not all Canon printers may have an SD input.
2. Navigate to your printer’s IP address. If you can locate the IP address of your printer (it should be a sticker), you can simply type that into your web browser on your Chromebook in the omnibar, or address bar. From there, you’ll see some built-in software that should allow you to scan and import to your Chromebook via your local network. This option should always work.
If you need more help, just let me know =].
Thanks.
Do all these Google printers still
work if the internet is down but my local network is up?
Hi,
Cloud Ready printers require an active Internet connection to print. They work like this:
You click “print” > print job sent to cloud from your device via Internet > cloud sends print job to target printer via Internet > printer prints.
As you can see, you’ll need to have your printer and your device connected to the Internet for this to work. The point is to allow you to print using any capable device (phone, tablet, computer) to any printer with an active connection anywhere in the world. So, this wouldn’t work on any LAN setup.
If you have any other questions, let me know =].
Thanks.
hello. I bought a Canon MX925. It connects up fine to my Toshiba Chromebook but on the print page there are no options to choose multiple copies or to choose monochrome/colour.
I have been back and forth between Canon and Google who say it is not their problem.
The public help section for Chromebook has several posts complaining about the poor interface with Canon and that Canonn don’t seem that interested to sort things out.
Any observations welcome.
Graham
Hey,
I’ll look into this and see if I can figure anything out. I’ll get back in a bit =].
Thanks.
thanks Andy – have tried all the usual troubleshooting methods with no joy. thinking of buying another printer. Any thoughts.
Graham
Hi,
In that case, your best choice may be to upgrade to another printer. If Google and your manufacturer both can’t solve the issue, it may be some wacky issue going on with your printer. If you’re using this with your Chromebook mainly, I’d go for any Google Cloud-Ready printer that’s been tested with your Chromebook model and proven to work. You can try asking a question on amazon’s product pages and see if you can get a response for your specific model.
But, that’s of course after you’ve exhausted all methods. And it sounds like you have.
Let me know if I can be of more help.
Thanks.
Hi,
I’ve written a guide on how to troubleshoot your printer problems. It should fix most printer issues. If not, let me know.
Thanks.
Thanks for the guide. I’ve now gone through my third printer and months of trial and error. As of April 2018, there really doesn’t seem to be an off-the-shelf printer that just works with Chromebooks. The ref you give to Google help hasn’t changed and still lacks the kind of details needed. Take away: plan on having to update Windows hourly and use it for printing. (You’ll still save time overall!)
Hey carls,
You’d think manufacturers and Google would’ve got the hint by now and actually make their software compatible and well-integrated, huh? It’s surprising that it’s still either hit-or-miss with Chrome OS and printers. I’ve helped a few readers and there, but it’s still so discouraging to see how many emails I get about this topic and first-time users having difficulties either setting it up or getting it to print.
A lot of times it requires some “adjustment” before it’ll print- whether this be changing settings or disconnecting/reconnecting the printer. The bug page for printers is also constantly filled with new bugs as well.
I totally get what you mean. Hopefully one day a brand will hear our plea. That’ll instantly skyrocket that printer to the top of the list! As for now, if you really want to print from a Chromebook, it may require some work. It’s not “plug-and-play” yet like Windows. But we’ll get there eventually. Someday.
Thanks for your thoughts.
The HP Airprint is one of the default strategy used to print the reports and photographs utilizing the hp printer and you can easily do hp printer set up . This strategy is created by Apple for their Android gadgets. Presently we can see different strides for how to setup hp printer on iPhone utilizing the technique airprint.