Are you having trouble connecting your Chromebook to the Internet or WiFi?
Then you’re probably reading this from your phone or another computer. You shouldn’t have to be.
Here’s how to fix it.
Obviously, you know that Chromebooks need an Internet connection to perform most tasks. Although you can still do plenty of stuff done offline, you still need an active WiFi connection to do more. When your Chromebook can’t connect to WiFi, you’ve got some issues.
You’re probably going crazy. You’re tired of using another device. You’re tired of the inconvenience. You don’t have the time to deal with this stuff. You just want it fixed and done with.
Well, you’re in the right place.
Read on.
So, follow along and let’s get your Chromebook connected to the Internet and end this madness and Internet-less waddling.
Sound good?
Let’s get you connected!
Last updated: 3/11/19.
Step 1: Enable WiFi on your Chromebook

On a Chromebook, you have two different locations you can enable WiFi. The easiest and fastest way is to use the status widget in the bottom-right corner (where the time is displayed).
You need to make sure WiFi is set up correctly and enabled. And you need to check if your Chromebook’s WiFi is turned off.
Method 1: Verify that your WiFi connection is enabled and properly setup
Log in to your Chromebook if you haven’t already.
From the desktop on your Chromebook after you’ve logged in, look to the bottom-right corner and click on your profile picture. You’ll see the security center panel as a popup window with a bunch of information.
Scan through the panel’s first section that shows the WiFi status (right under your Google Account picture). If it’s not connected to anything, there’s your problem. If it says “No Network” or “Not Connected,” you need to set up a WiFi network.
It’s easy.
Just click anywhere on the tab and the window will shift to a new screen that lists all active WiFi connections that your laptop can detect. You’ll see your Chromebook’s current signal strength with each WiFi network source that your laptop can detect within range, and you can choose the one that you want to connect to.
Choose your home’s (or hotspot) connection and then punch in the password if you have one set (which you really should). This way, your laptop will automatically connect to the network when it’s within range- perfect for those who travel or migrate between different network so you don’t need to type in your credentials every time.
Your laptop will then attempt to connect and there should be no problem. If the password is wrong, it’ll prompt for you to try again. Go ahead and try again. Some passwords are pretty unique with lots of numbers and characters which make it easy to screw up.
If you don’t see any networks showing up in the list:
WiFi is probably turned off. Turn it on by clicking on the toggle button to the right.
If your laptop’sWiFi is turned off, you’ll need to turn it back on and enable it.
Your laptop will detect any existing networks, and any WiFi hotspots as well.
If you don’t see your network listed, click on “Join other” to join one manually. There are a few network types that you can connect to:
Secure network: This is a network secured with a password that shows up in your list with the WiFi icon and a keypad. This is the most common type of network and the one you probably use in your home.
Unlisted network: You can join hidden networks that may be hidden by admins by using the “Join other network” button. You’ll have to enter the network information.
Unsecured/Open network: This is a network that anyone can join. Your information is likely public, so be careful when browsing, logging into sites, and viewing sensitive data.
WPA2 enterprise network: This is for businesses and will require you to go to Settings > Network > Add connection > Add WiFi > Advanced, where you’ll have to type in your enterprise network’s certificate details.
Method 2: Adding a network manually
As for the second location, you can click on “Settings” to expand the Settings page in the status widget.
Here, you can do more advanced options like adding proxies to your Internet connection and make changes to your existing Internet connections. You won’t need to use this page unless you have specific things you want to do.
You can also toggle the option to connect to this network automatically whenever you start up your device.
You can also access the Settings page by launching the Chrome Web Browser, opening the menu (3 dots in the top-right), and going to “Settings.”
You can also just type in “chrome://settings” in the address bar (URL bar) to go there directly.
If you did everything in Step 1 and your Chromebook still doesn’t connect to WiFi, move onto Step 2.
Step 2: Make sure your password is correct and your Chromebook is connected to WiFi
If your password has changed on your network, you’ll need to reconfigure your settings to update your network password.
Note: If you’ve connected to this network before, and it suddenly stops working, it could be a password change or hardware issue. Connections don’t sever for no reason.
You can do this by going to the Settings page (see Step 1 above for how to access the Settings), and then clicking on the network you want to connect to.
After you click on it, go to the “Connection” tab.
Then, click on the “Configure” button at the bottom of the popup window.
It’ll then ask you for the password. Type in your new password into the window and click “Connect.” Your network connection will not be updated with your new WiFi password on your device.
Also, try testing if you can connect to another network. If you have a smartphone with tethering (hotspot) enabled, see if you can connect using Steps 1 and 2 before you move to the next step.
Here’s a quick video demonstration on how to connect to a WiFi hotspot on a basic connection using an Android phone.
If you have an iPhone, go to Settings and then WiFi, and then turn on the personal hotspot. Make sure you have Bluetooth enabled or else it may not work on your iPhone. Then follow the steps in the video following:
Still not working? Go to Step 3.
Step 3: Restart everything
If you’ve done both Step 1 and Step 2 and your Chromebook still won’t connect to WiFi, try restarting everything. This means your laptop, your router, your phone (if you’re using hotspot), and your modem.
Turn everything off, wait at least 3 minutes, then power it all back on. If it suddenly works and your device now connects to the Internet, it’s likely an issue with your service provider or hardware. But, this is the rule-of-thumb and is the proven method for getting your Internet working again. When in doubt…restart.
Still no WiFi connection? Try Step 4.
Step 4: Try connecting with another device
So, you’ve made it to Step 4 and you still can’t connect to the Internet. Try another device on the same network- another computer, your phone, whatever.
If you can’t connect on another device, then the issue lies with your service provider or your hardware. I suggest you contact your Internet service provider’s (ISP) hotline and explain the issue.
If your other devices can connect but your Chromebook can’t, then the issue lies with your laptop. It could have a defective network card or another issue. I’d suggest getting in touch with the manufacturer if it’s colored under warranty. You can also just contact your retailer for an exchange or refund.
Chromebook still not connecting to WiFi? Go to Step 5.
Step 5: Use the Google Chrome Connectivity Diagnostics App
This is an app made by Google just for troubleshooting the connection on Chromebooks.
This is for those who have an active connection but are having issues. So, if you have a connection that drops randomly or an unstable one, run this tool.
If you still haven’t gotten connected in the first place, then skip Step 5 and read the other solutions below.
For those of you who have an intermittent connection, install and run the tool to find out what’s causing your connection to disconnect randomly or drop unexpectedly.
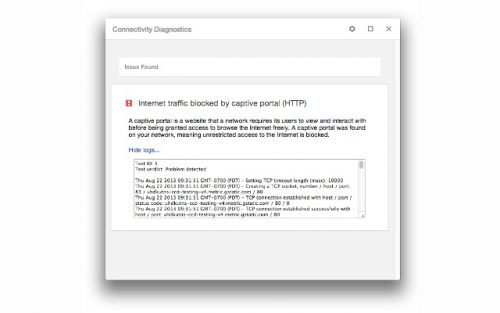
First, go ahead and grab the tool here.
Then, install it on your Chromebook. After it’s installed, run it.
The Connectivity Diagnostics App will test your Internet connection and see what’s causing issues. It tests for DNS lookup failures, Chrome OS updates, and if there’s any active firewall or portals blocking your Internet connection.
It’ll then give you a nice summary after it troubleshoots your Internet connection. From this summary, you can see what’s causing the error and how to fix it.
This tool is handy if your Internet connection is unstable or keeps dropping. Try it out.
Other solutions to fix your WiFi connection
These are just random solutions to random issues you may encounter trying to get your laptop connected to the Internet. See if they apply to your situation and see if they can solve your problems.
Are you getting a “Chromebook Wifi is out of range” error?
This is likely due to a bug from my experience. Even when I’m trying to connect to my smartphone using a WiFi hotspot via Bluetooth, it still doesn’t work even though my phone is right next to my Chromebook.
In this case, I simply close the connection on my phone and start it up again. It then usually works when trying to connect again.
If you’re getting this error using a WiFi hotspot, just try restarting the connection on your phone. It works the second or third time.
If you’re getting this error from a home network, read the next section.
Weak connection signal?
If the connection strength is weak, you have two options:
Option #1: Move closer to your wireless router. If you’re far away from your home router, your signal strength will be affected. Other obstacles such as walls, doors, and more can also hurt your signal strength. Try moving around to get a better signal.
Option #2: Get a new router. If your router is outdated, low-quality, or just cheap, you’ll probably get a weak connection. Consider investing in a quality router to get a larger WiFi coverage range and faster speeds. You can check out some of the best routers on Amazon.

Even if you use your provider’s router, it’s likely that it’s cheap since they generally use cheap parts to save money. You can simply buy a compatible router (do your research or call your provider to make sure it’s compatible) and replace the one they provide you with.
Well, there you have it. This list of solutions should troubleshoot most Chromebook issues and get your laptop going so you get back online.
If you’re still wondering why your Chromebook can’t connect to WiFi or you’re still having problems, leave a comment and I’ll get back to you with a solution if I have one.
If this has helped you, consider telling a fellow Chromie or bookmarking it (“Ctrl + D”) to save it for reference (you never know when you might need it), or just leave me a comment to let me know this has helped you. Your comments keep these guides coming =].
Thanks for reading.
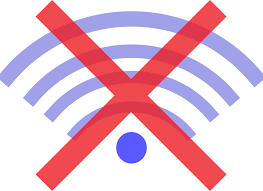




Hello. You probably won’t see this, but, I did the first instruction. I turnt the WiFi thing on but it’s still saying “WiFi is turned off”. This is so frustrating as I need this laptop for school. Could you maybe help me?
But if the wifi is turned off how am I supposed to turn it on? I go to the switch on the corner and it shuts itself off.
Hi. My Chromebook 14 will not log-on to a CoffeeBean&Tea Leaf, but is fine in other venues. People around the room are happily using their units which means venue’s wifi is on. sometimes window says ‘out of range’. But then why are others’ (HPs included) fine ?
Also, and this IS WEIRD ! : At a Starbux 1/4 mi up same street, I have trouble too. Except, if I go to a certain hobby forum bookmark ( in the vertical list on next page) Starbux icon/logo is there in place of the hobby’s bookmark logo/icon !! I click THAT and Strbx opens up and I’m on line. Now the hobby bookmark icon is back !! Next day this repeats. Strbux in place of hobby bookmark !!
Maybe this tells you, Andy, what may be going on with these 2 (at least, so far) venues.
Thanks, M
Los Angeles, 2/20/20
PS. If you do have the answer please use my email for instructions, if you wish. Could it be what Ken is describing below; wifi card needs raising ?
~~~~~~~((.(..(…(….(…..(……( NOW HERE THIS !! )……)…..)….)…)..).))~~~~~~~
I describe my problem with CoffeeBean login..I was going to completely give up and never stop at CBean again. I have been trying to get online here for what must be 25 times over a long period, thinking each time maybe there’s another thing I can try..
I’m on line at the CBean right now !!! I hadn’t tried one last thing: Walk 22 feet across the room nearer their wifi. I hadn’t done it before because other people, and with HPs, were happily on the net. Why should my HP be any different ? Welp ! tonight I did it !! 22 feet to near their wifi and BOOM ! Problem solved !!! M, Los Angeles
Hi Mark,
I just saw your previous reply and I apologize for not reading it earlier! To be honest though, after reading it, I was leaning towards a technical problem with the login portal/DNS- especially since you mentioned the favicon (little icon) shows up and then switches back.
Regardless, thanks for following-up and letting our readers know the answer to the mystery! Who would’ve guessed the answer was router range? Heh.
Thanks again.
IPv6 not found. Plz help. I’ve never seen this message til now, ” We’re pretty sure you have one, we just can’t find it” when trying to find IPv6 address.
Hi Shanon,
That sounds like an issue with the local device. Was it working previously? Are you able to connect to it using other devices?
Check out this tutorial:
How to fix Chromebook DNS errors
Let me know if you have any other questions.
Thanks.
“Method 1: Click on the panel”
WHAT “panel”?
One second in and you’re confusing readers. It’s like you’re a plumber and the first thing you say to noobs is, “Make sure the ferambulator is negged.”
WTF?
Hey Noobert,
Thanks for pointing that out. I’ve updated the tutorial on WiFi troubleshooting to make it clearer. This was written a while ago and hasn’t been updated for a while, so it was due for one!
Thanks again! Let me know if you need help getting your WiFi set up.
After dealing with this issue for years on my daughters school Chromebook (ASUS brand) I finally was able to fix the issue by opening it up and placing a tiny paper washer underneath the screw to raise the wireless card just slightly, now it works great. To verify unscrew the wireless card but leave plugged in, it should sit at a slight angle in the connector, then power up and see if it works.
Hey Ken J Erickson,
That’s amazing that you figured that out. I guess it may be some kind of connector issue where the card’s connection to the board could be loose or faulty and raising the card may have just nudged it enough so that it fits snug. I’m just wondering if it’s because the connection got loose over time or if they’re just manufactured that way and QC didn’t catch it. Or it could just be a dud.
Either way, props for discovering that solution!
what about when you turn your Chromebook on and the wifi shows off and you go to turn it on and it wont turn on, so you have to continuously shut it off and turn it on again over and over until it finally turns on? I’ve been searching for a solution for that and haven’t found anything.
Hey TylerDuke,
Are you saying that it takes multiple boots to finally connect to your WiFi signal? It could be that the signal is slow to connect so it takes some time. Does it work if you let the Chromebook sit there for a few minutes before connecting? Or does it require a reboot every time?
Thanks.
I’m having the same problem since latest software update. Wifi is on and maybe working for a few seconds when the Chromebook boots, but then turns off spontaneously after a few seconds. Clicking to re-enable the WiFi turns it on for a second but then it disables itself again immediately. Have tried rebooting and a Powerwash but the problem persists.
Hey Tomas,
Have you tried connecting to another WiFi network? What about moving closer to the WiFi access point?
If the problem persists on the same network, it may be a weak signal or the WiFi card in the Chromebook could be fried. Can other devices connect to it without any problems? If this is the case, you have a warranty with Google to get it replaced and you should definitely use it.
Thanks.
nothing works that you have mentioned, all of my other devices on the in-home network (wireless) work perfectly and very fast. Does this mean that SUDDENLY I have a defective network card after 2 years? So frustrating as I can almost always fix stuff like this on my other devices in a few minutes, bummer.
Hey Juli Capo,
Sadly, that could be the case. If you’ve tried everything and still can’t get a connection, the card may be dysfunctioning. Chromebook warranties last two years, which is typically the point of hardware failure based on reader reports. So it’s very possible that the WiFi card could have fried.
If you’re willing to try anything, you could try backing up all your data then doing a Powerwash. If that doesn’t fix the issue, it’s likely a hardware problem.
Let me know if you have any other questions.
Thanks.
Speaking as a school district network engineer….I just can’t wait for the next device made for school use that does not play well with secured networks like Chromebook! Sure it is easy to blame the wireless and it makes your job easier, but you have gotten a bad reputation in locations that are required to use security. I was even told by a Chromebook rep that they were not for schools because schools do not pay. Schools just have to deal with it. And believe me….we deal with it and deal with it and deal with it!
Maybe you shouldn’t tell everyone it is for schools when school environments are not your forte!
Hmm…thanks for bringing my attention to this. I had no idea what goes on behind the scenes.
On the outside, it seems like schools all over the nation are switching to Chrome OS- in fact, they’re dominating the educational market and making waves. So it’s easy to be ignorant and ride the wave and filter out all the noise.
I’m very thankful you told me about this. If you’re interested, I’d like to write about this matter. Please get in contact with me if this is something you’d be up for.
Thanks for your comment. And I apologize for the ignorance.